※過去の記事でも Chromebook の操作方法について解説しています。ぜひ、あわせてご確認ください!
Chromebook を使いこなそう!
GIGAスクール構想により子どもたちの1人1台端末環境が整い、次は教員の1人1台端末の整備が進められています。起動が速く、シンプルかつ直感的な操作が特徴の Chromebook は、先生方にとっても授業や校務で活用できる機能が満載の端末です。軽量で耐久性が高いので、職員室や教室だけでなく、体育館やグラウンドなどへ持ち出して使用することも容易です。

Chromebook を使いこなし、子どもたちの学びの可能性を広げるとともに、校務の効率化・省力化を実現しましょう!
「授業で使える」Chromebook の便利機能3選
まずは授業において、知っておくと便利な機能をご紹介します!
「マウスカーソル」を見やすくカスタマイズ
新年度が始まると、子どもたちに Chromebook の操作方法を説明する場面が増えます。モニターやプロジェクターに投影して説明していると、教室後方の子どもたちから「マウスカーソルが小さくて見えない。どこをクリックしたの?」という声がよく聞こえてきます。
マウスカーソルは、大きくしたり、色を変えたり、またレーザーポインターのように強調するなど、子どもたちが見やすいようにカスタマイズできます。
(1)画面右下の「ステータス領域」(時刻が表示されている場所)をクリックし(2)「設定」(歯車マーク)をクリックします。次に(3)「ユーザー補助機能」を選択し(4)「カーソルとタッチパッド」をクリックします。
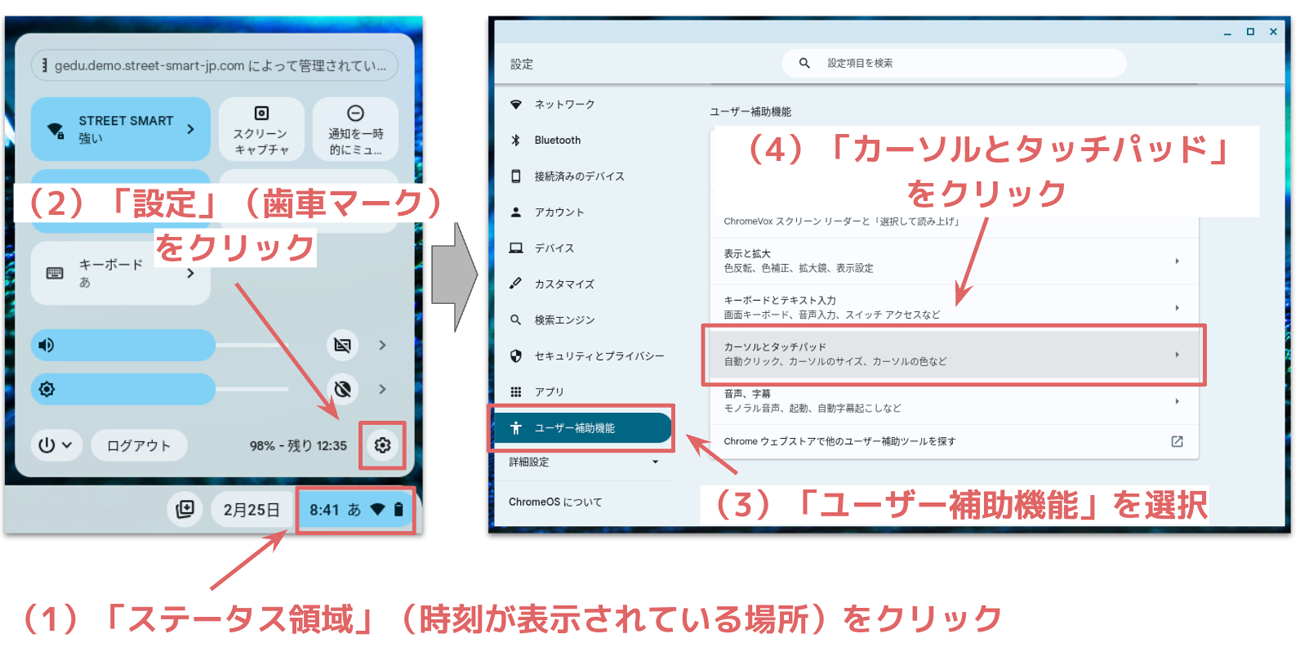
設定画面にて、マウスカーソルを見やすくカスタマイズしましょう。
- (a)「大きいマウスカーソルを表示する」にチェックし、サイズを変更する。
- (b)「カーソルの色」から、任意の色を選択する。
- (c)「移動時にマウスカーソルを強調表示する」にチェックし、移動時のカーソル周辺にレーザーポインターのような赤い丸を表示する。
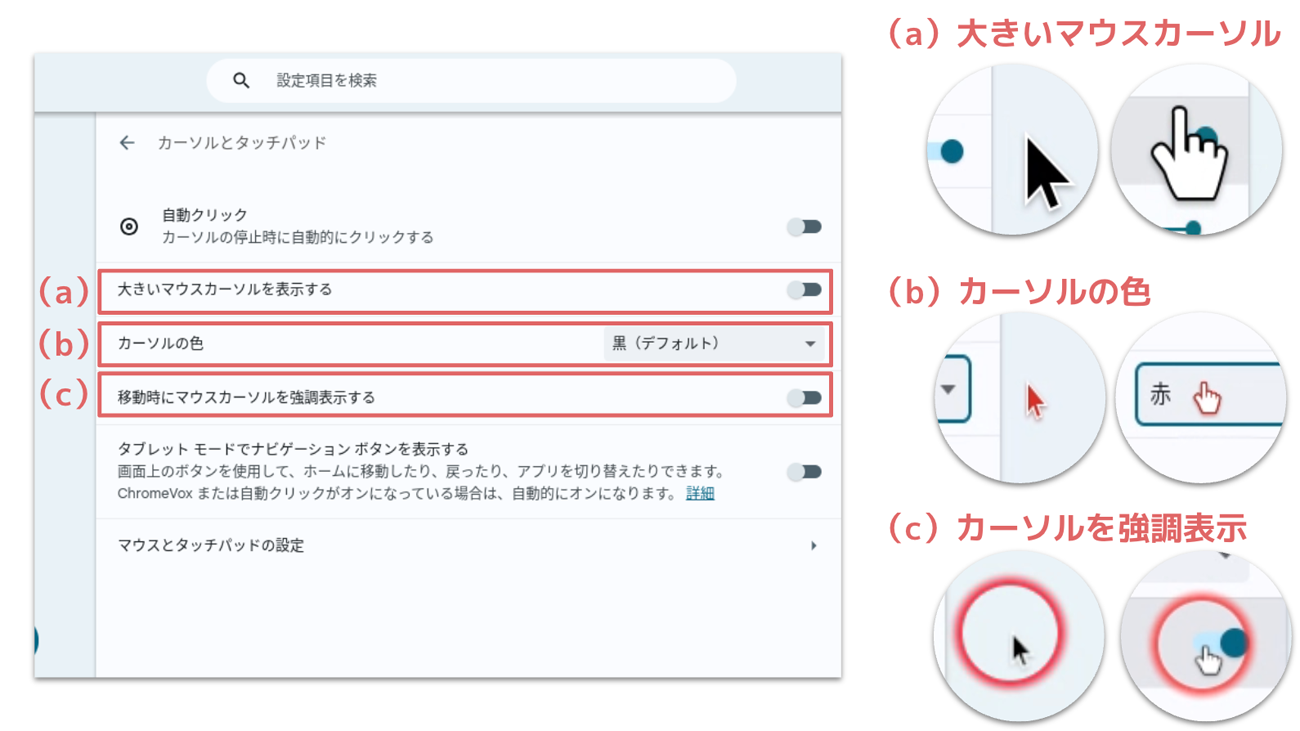
ユーザー補助機能の詳細については「Google ヘルプ(Chromebook のユーザー補助機能を有効にする)」も参考にしてください。
「デスクトップ」を教科ごとに使い分ける
「授業で Chromebook を使うので、作業中の校務関連のファイルをいったん全て閉じないといけない……」そんな経験はないですか? デスクトップを複数作成すれば、1台の端末で「校務用」と「授業用」の使い分けが可能です。マルチタスクをこなす先生が効率的に業務を進める上で必須の機能です!
デスクトップを複数作成するには(1)キーボードの「ウィンドウを表示」キーを押し、画面上部の(2)「新しいデスク」をクリックします。作成したデスクトップの名前は変更することができます。

校務と授業の切り替えだけでなく、さまざまな教科を指導される小学校の先生は、算数や国語など教科ごとのデスクトップを作成しておけば、授業ごとにファイルを開いたり閉じたりする手間を省くことができます!
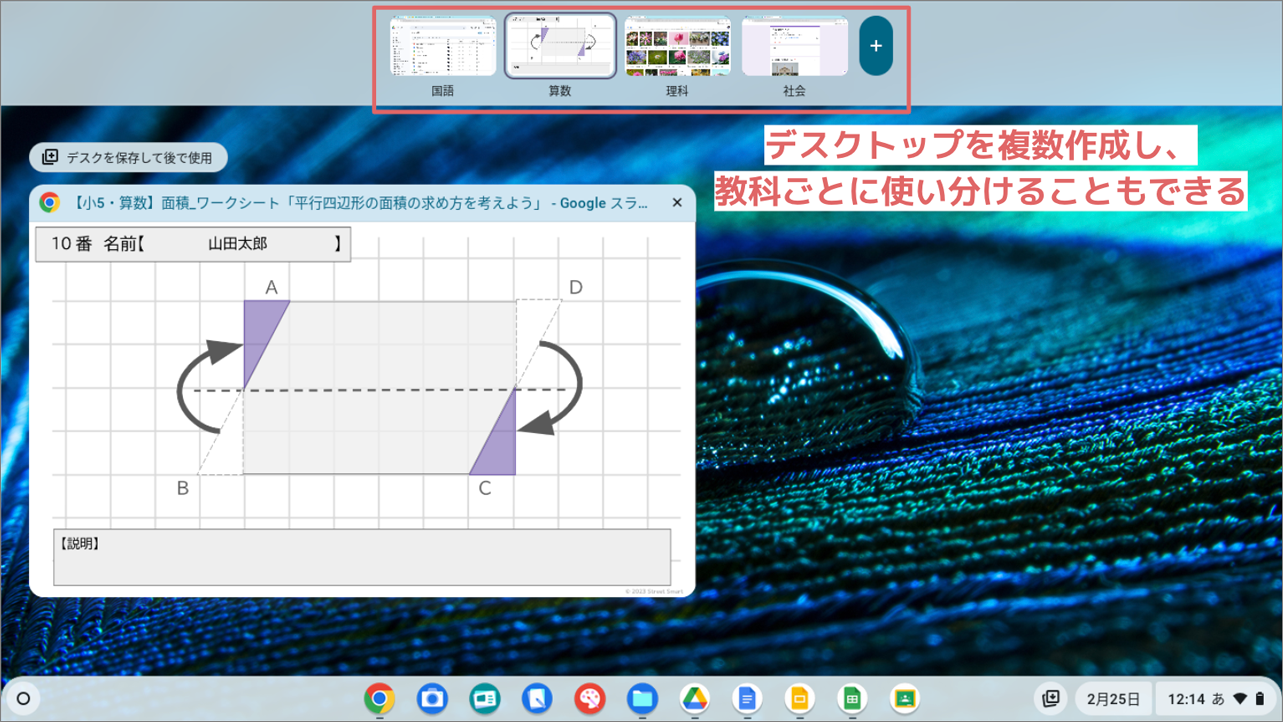
デスクトップを切り替えるには、キーボードの「ウィンドウを表示」キーを押してから目的のデスクトップを選択するか、タッチパッドを4本の指で左右にスワイプします。
デスクトップ追加と管理の詳細については「Google ヘルプ(デスクで複数のデスクトップを設定、管理する)」も参考にしてください。
「手書きメモ」で授業ノートを作成
デジタルで学習記録を残したいけれど、数式やグラフなどデジタルでは表現が難しいと思ったことはありませんか? またキーボード入力が苦手な小学校低学年の子どもたちなど、テキスト入力が障壁となることがあるかもしれません。
タッチペン対応のタッチスクリーン搭載 Chromebook では「手書きメモ」が使用できます。まるでデジタルノートのように使うこともできるので、授業での Chromebook 活用の幅をさらに広げることができるアプリです!
デスクトップから左下の(1)「ランチャー」(○マーク)をクリックし、(2)「手書きメモ」アプリをクリックします。アプリが開いたら(3)「新しいメモ」をクリックして使用します。
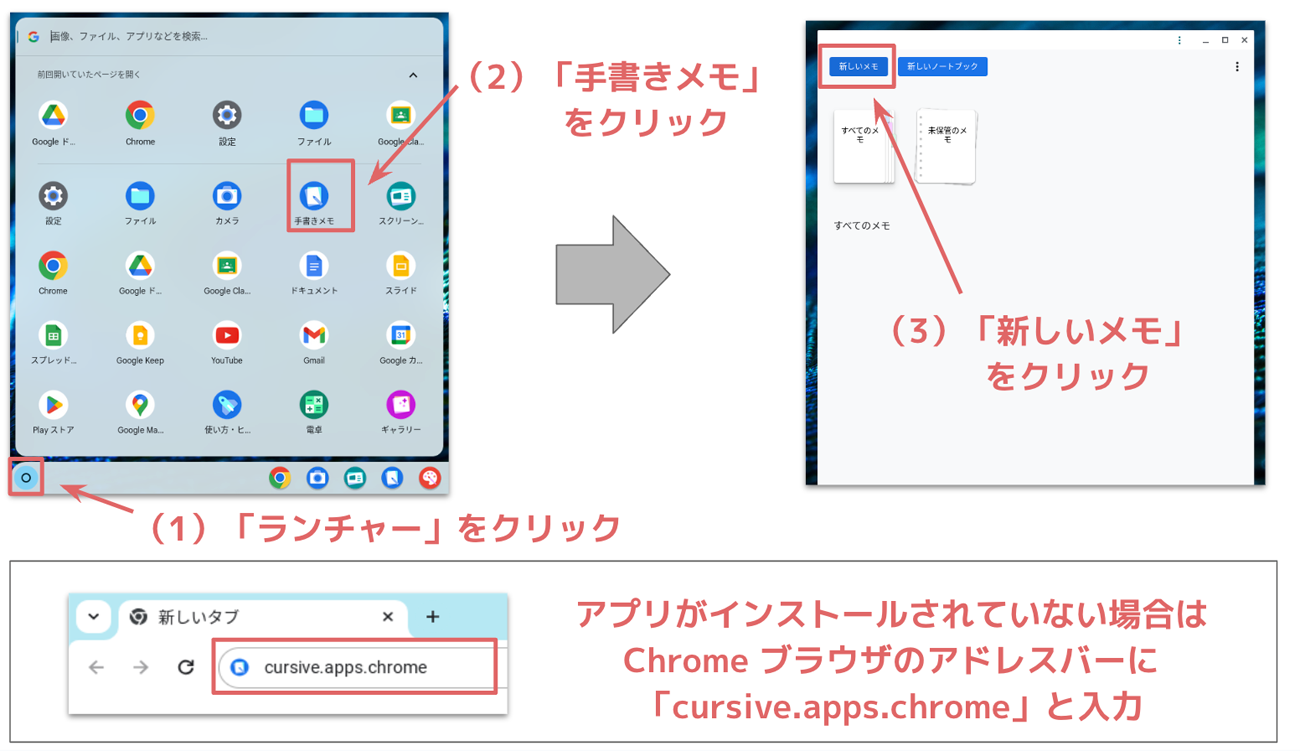
※アプリがインストールされていない場合は「Chrome ブラウザ」のアドレスバーに「cursive.apps.chrome」と直接入力することで、ブラウザで使用できます。また自治体や学校によっては、アプリを使用するために管理者への確認が必要な場合もあります。
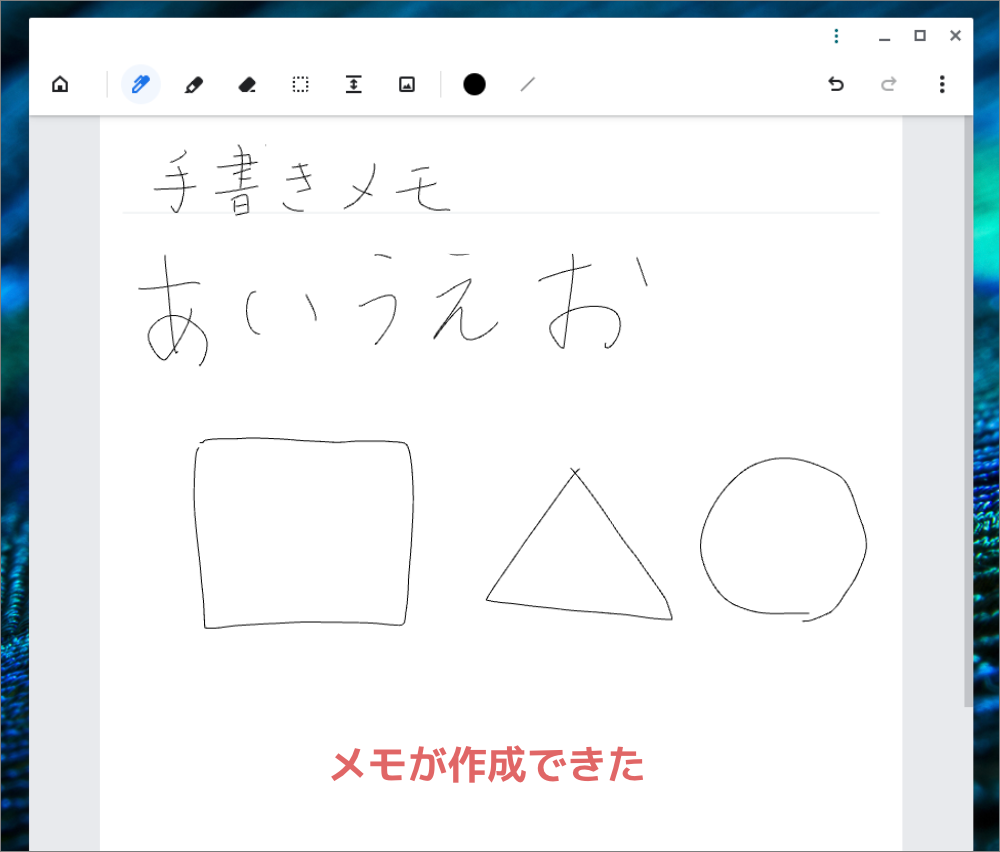
メモの背景には罫線やグリッドを表示させることができます。また画像を挿入し、画像に直接書き込むこともできるため、教科の特性に合わせて使うことができます。
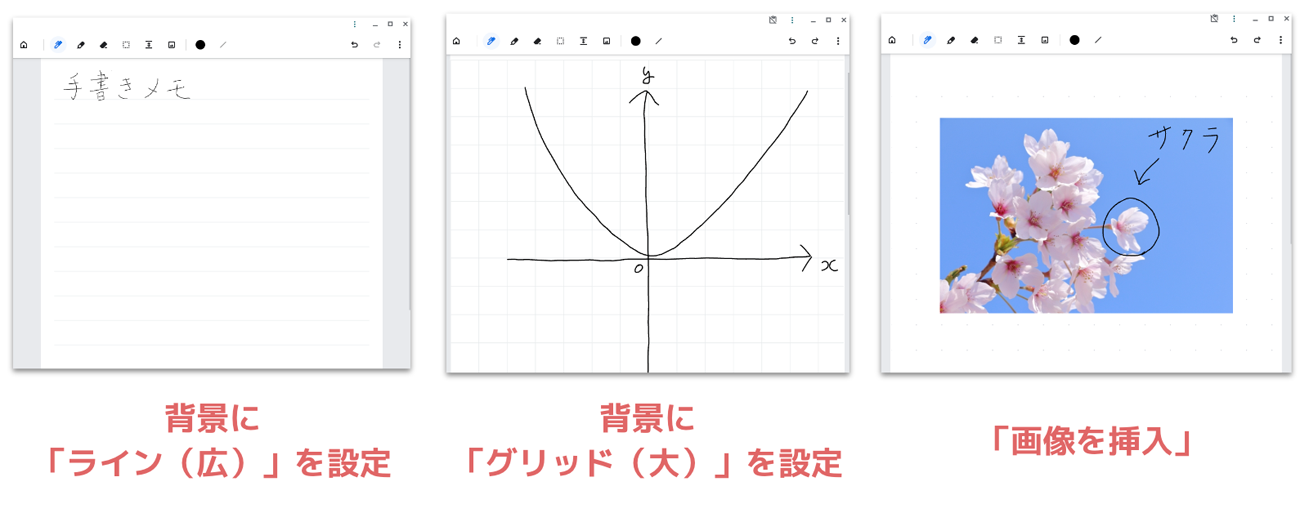
作成したメモはノートブック単位で管理できるので、教科ごとにまとめることができます。またメモを画像形式やPDF形式にして出力すれば、子どもたち同士で共有したり「Google Classroom」から先生へ提出したりすることも可能です。
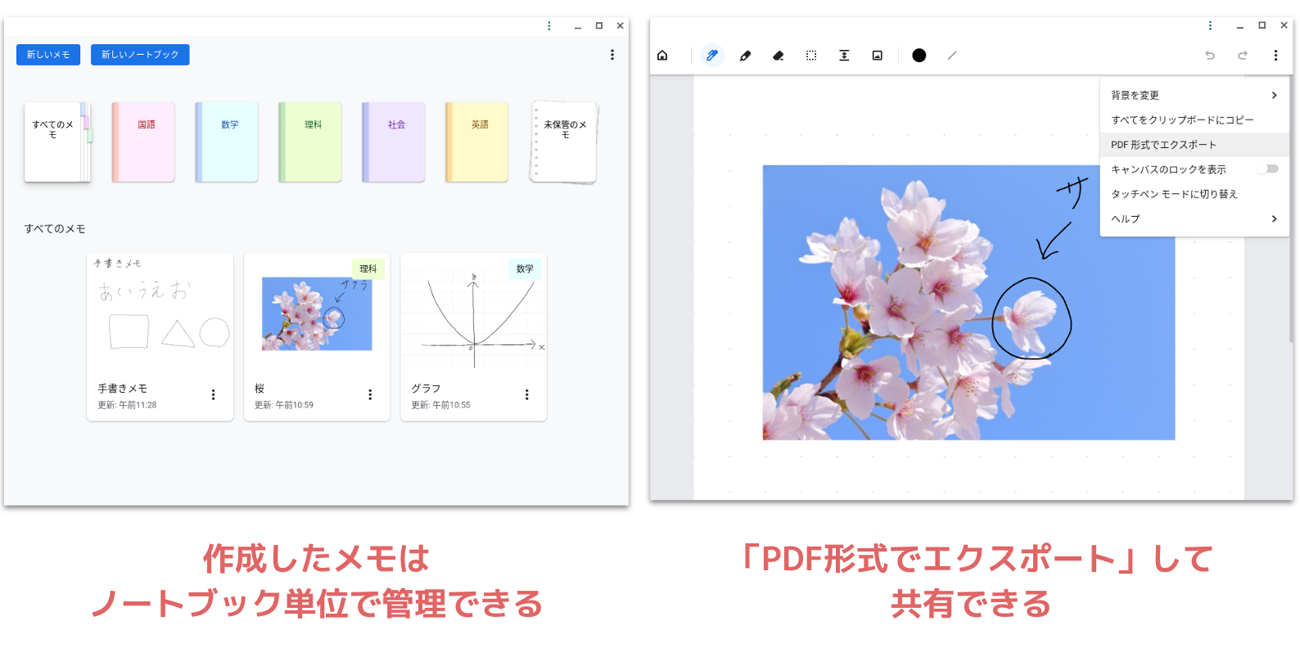
「手書きメモ」アプリの詳細については「Google ヘルプ(手書きメモアプリで手書きのメモを作成する)」も参考にしてください。




























