まずは Chromebook の画面の仕組みを理解しよう!
デスクトップ
まずは、Chromebook の「デスクトップ」を説明します。
すべての操作の基本となる画面ですので、各名称・役割を理解し覚えておくと、その役割についてより深く調べたい際に便利です。
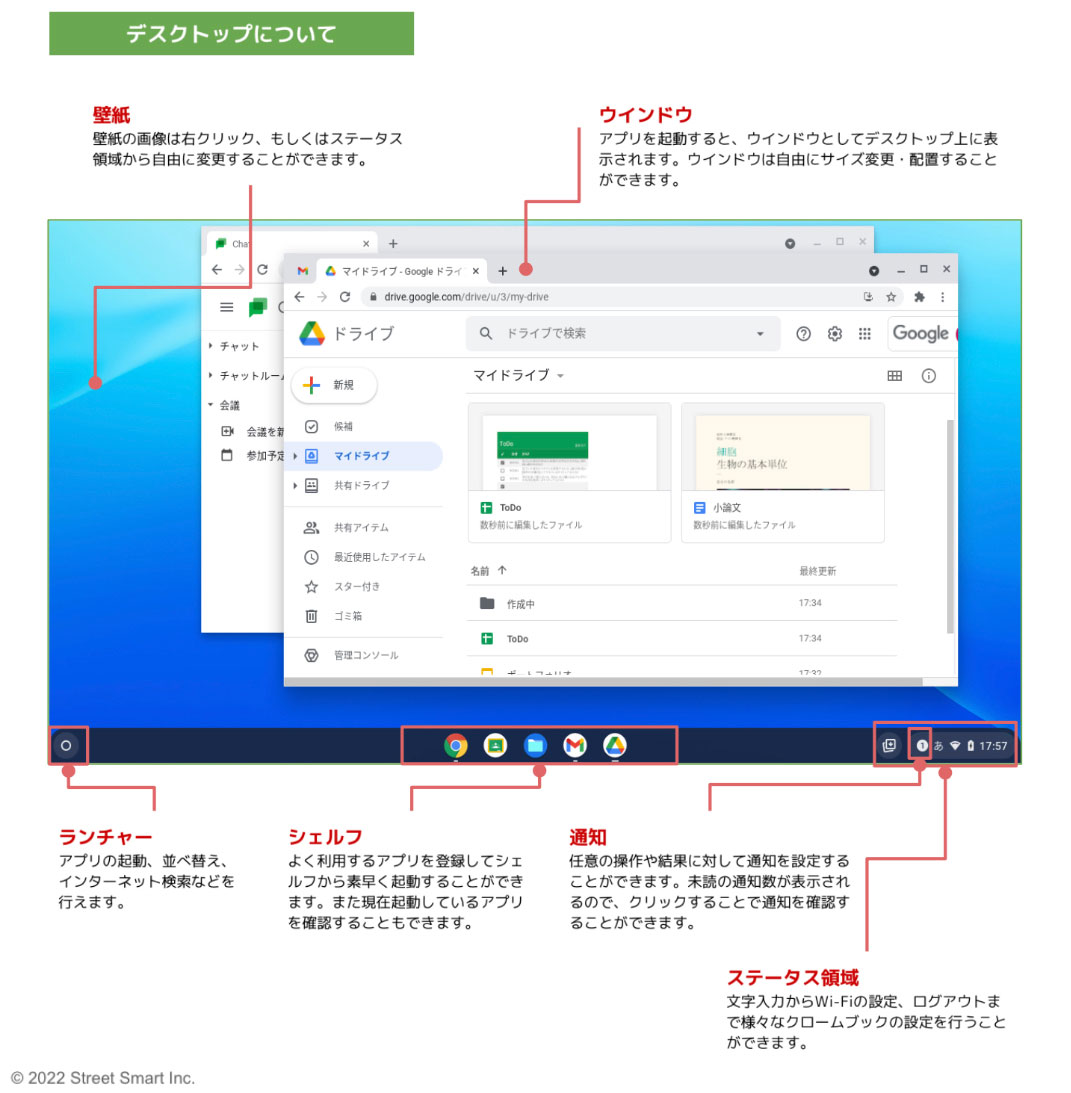
壁紙
壁紙の画像は右クリックorステータス領域から自由に変更できます。
ウインドウ
アプリを起動すると、ウインドウとしてデスクトップ上に表示されます。ウインドウは自由にサイズ変更・配置することが可能です。
ステータス領域
文字入力からWi-Fi設定、ログアウトまでさまざまな Chromebook の設定ができます。
通知
任意の操作や結果に対して通知を設定できます。未読の通知数が表示されるので、クリックすることで通知を確認できます。
シェルフ
よく利用するアプリを登録してシェルフから素早く起動できます。また現在起動しているアプリを確認することもできます。
ランチャー
アプリの起動や並び替え、インターネット検索などを行えます。
ランチャー
続いて、デスクトップ左下にある「ランチャー」について。
デスクトップを机としたのなら、ランチャーは引き出しです。何も置かれていない作業机(デスクトップ)に、引き出し(ランチャー)の中から道具(アプリなど)を出して作業するイメージです。スマートフォンやパソコンはデスクトップにアプリなどが並んでいますが、Chromebook の場合はランチャーの中にあります。
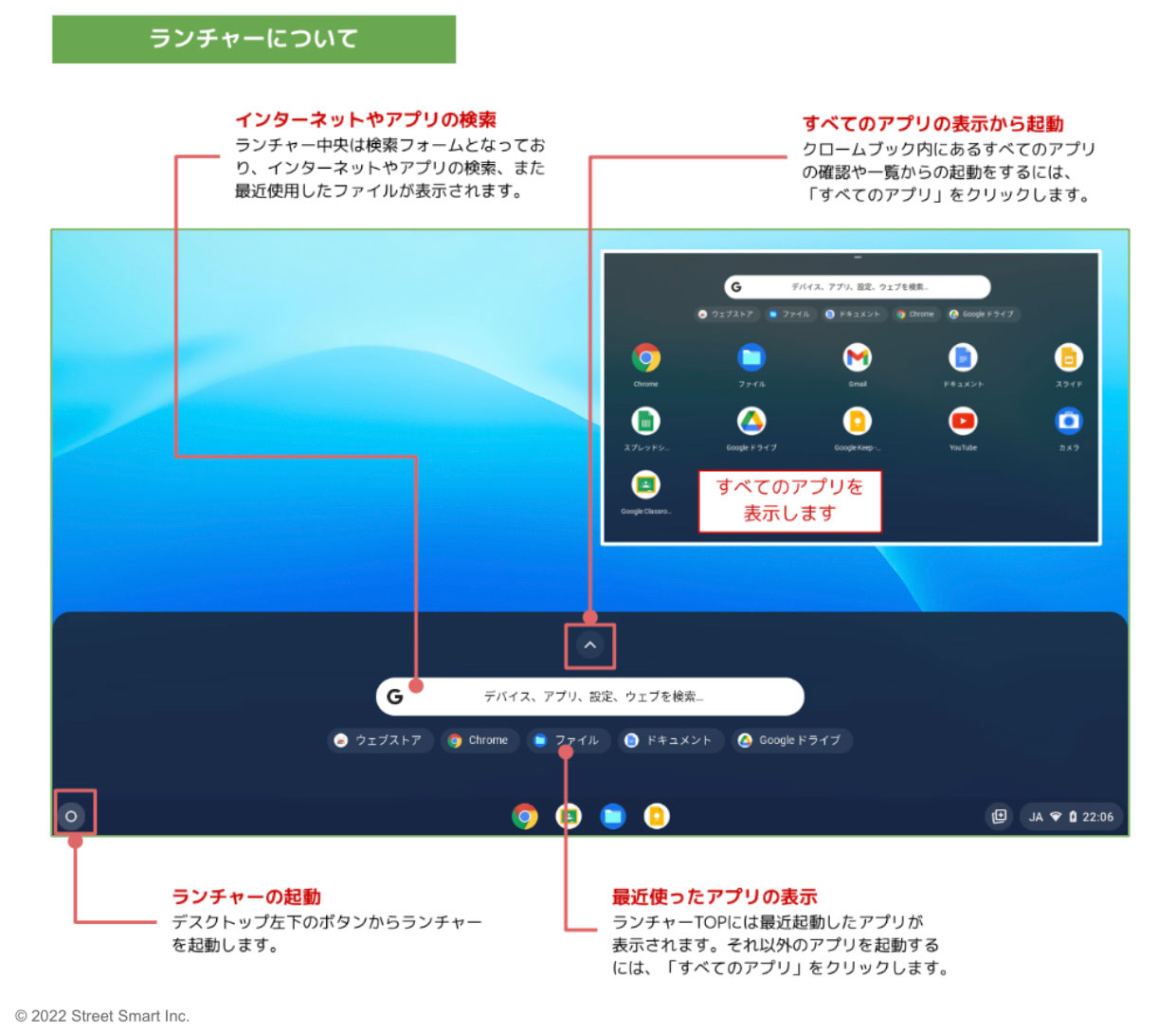
ランチャーの起動
デスクトップ左下の「○」ボタンを押すとランチャーが起動します。
インターネットやアプリの検索
ランチャー中央のフォームは検索フォームとなっており、インターネット上のWebサイトだけでなく、Chromebook 内のアプリも検索できます。また、最近使用したファイルが表示されます。
すべてのアプリの表示から起動
Chromebook 内にあるすべてのアプリの確認や、一覧から起動するには「すべてのアプリ」をクリックします。
最近使ったアプリの表示
ランチャーTOPには、最近起動したアプリが表示されます。それ以外のアプリを起動するには「すべてのアプリ」をクリックします。




























