カメラアプリで写真を撮って終わり?
第1回でもお伝えしたように、端末活用の中でも最も簡単な操作はカメラアプリで写真を撮ることです。植物の観察や図画工作科の作品記録などさまざまな場面で多くの先生が活用されていることと思います。しかし、撮影した画像がカメラフォルダに入ったままになっていませんか? 画像ファイルの活用法はさまざま、今後、最も使うといっても過言ではないほど汎用性の高いものです。今回は、指1本でできる画像活用の実践を2つご紹介します。
紙のプリントは要りません! 画像で観察記録「ミッケタアルバム」
「ミッケタアルバム」とは
生活科や理科などの観察活動において、カメラアプリで撮影した画像を使って記録するデジタル版の「見つけたよカード」や「観察カード」のことです。
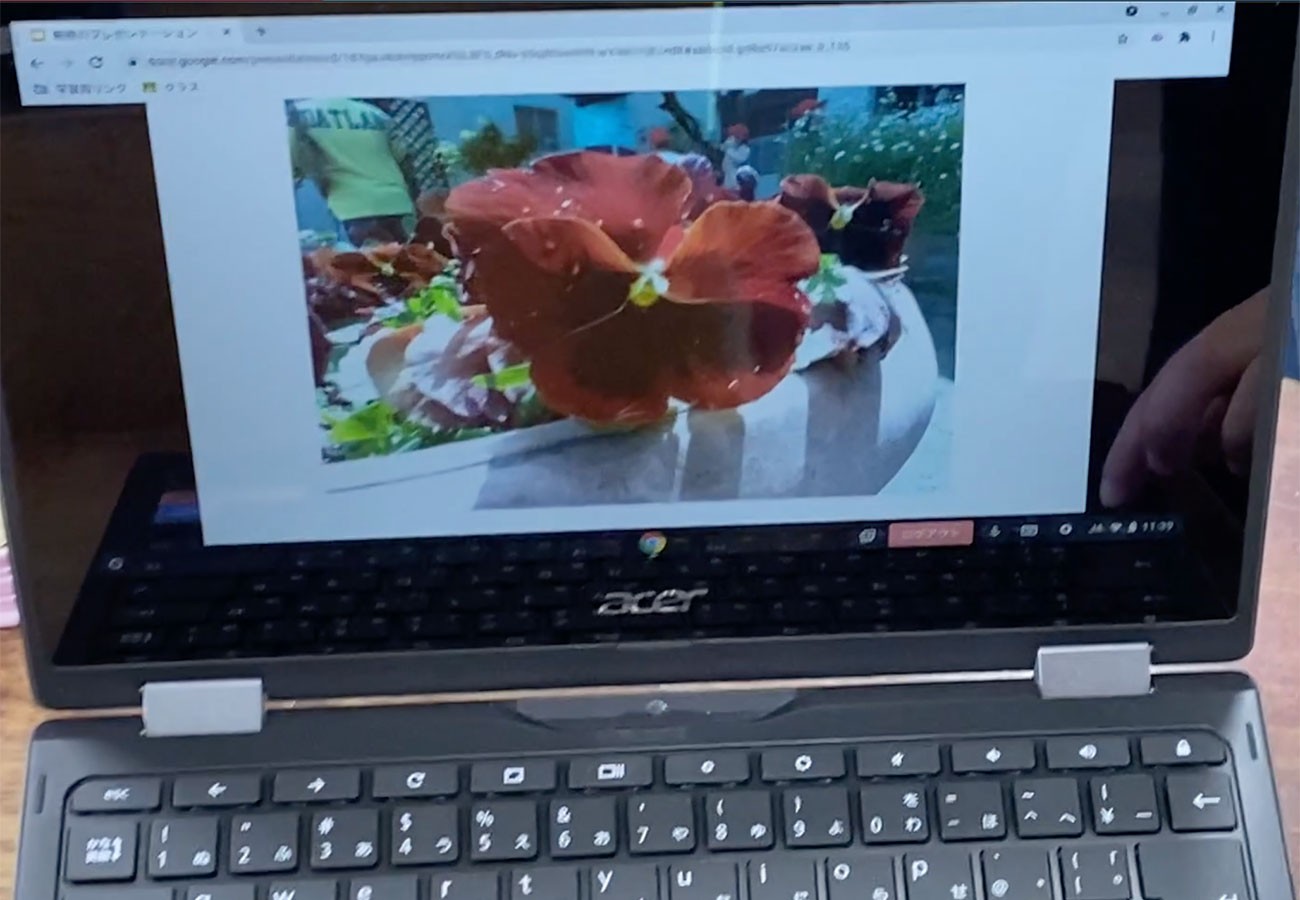
使用アプリ
- Googleスライド
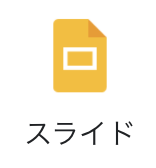
使用するアプリは「カメラ」と「Googleスライド」の2つです。Googleスライドはその名の通り、Webブラウザ上でスライドをつくることができるプレゼンテーションアプリです。
展開
(1)課題設定


(2)観察・撮影
まずは、観察に出掛けましょう。今回のテーマは「春見つけ」です。見つけた「春」をカメラアプリでどんどん撮影しましょう。
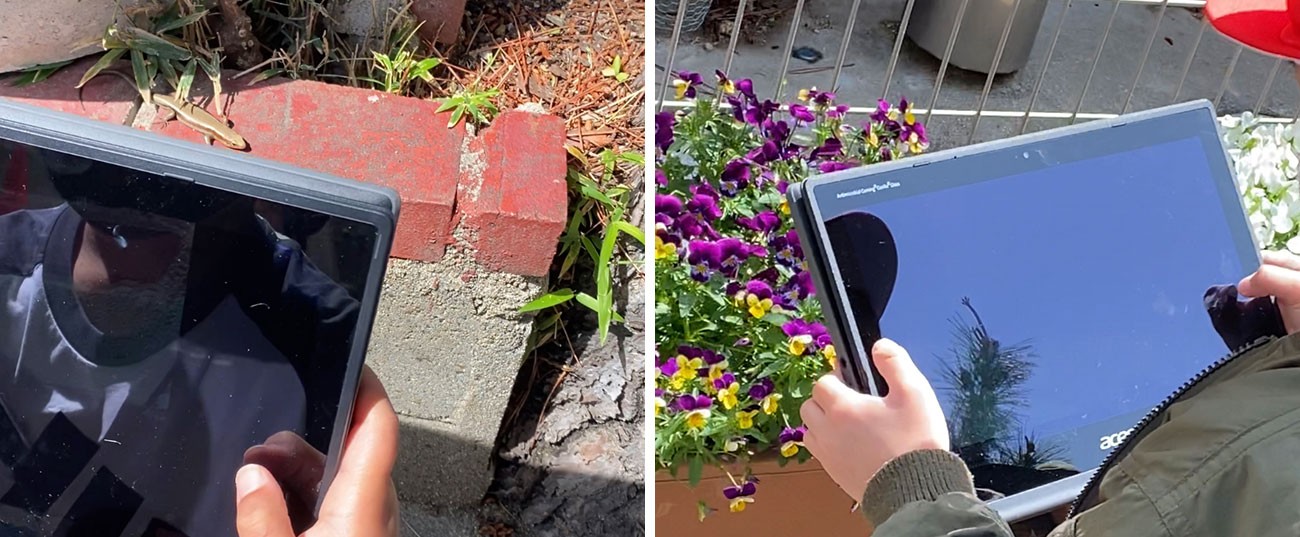

(3)「ミッケタアルバム」の作成
スライドを使ってミッケタアルバムを作りましょう。以下の手順に沿って観察で撮影した画像をスライドに1枚ずつ挿入していきましょう。
基本操作手順
- Googleのトップ画面からGoogleスライドへアクセスする。
- 「新しいプレゼンテーション(空白)」を作成する。
- 1枚目のスライドに「タイトル」と「名前(サブタイトル)」を入力する(第2回の「手書き入力」を参照)。
- 画面左上「▽」ボタンから空白のスライドを追加する。
-
「画像の挿入」→「パソコンからアップロード」の操作でカメラフォルダから画像を挿入する。
- 4.と5.の手順で何枚でも追加することができる。
- プレゼンテーションを開始する。
- 「esc(エスケープ)」キーでプレゼンテーションを終了する。
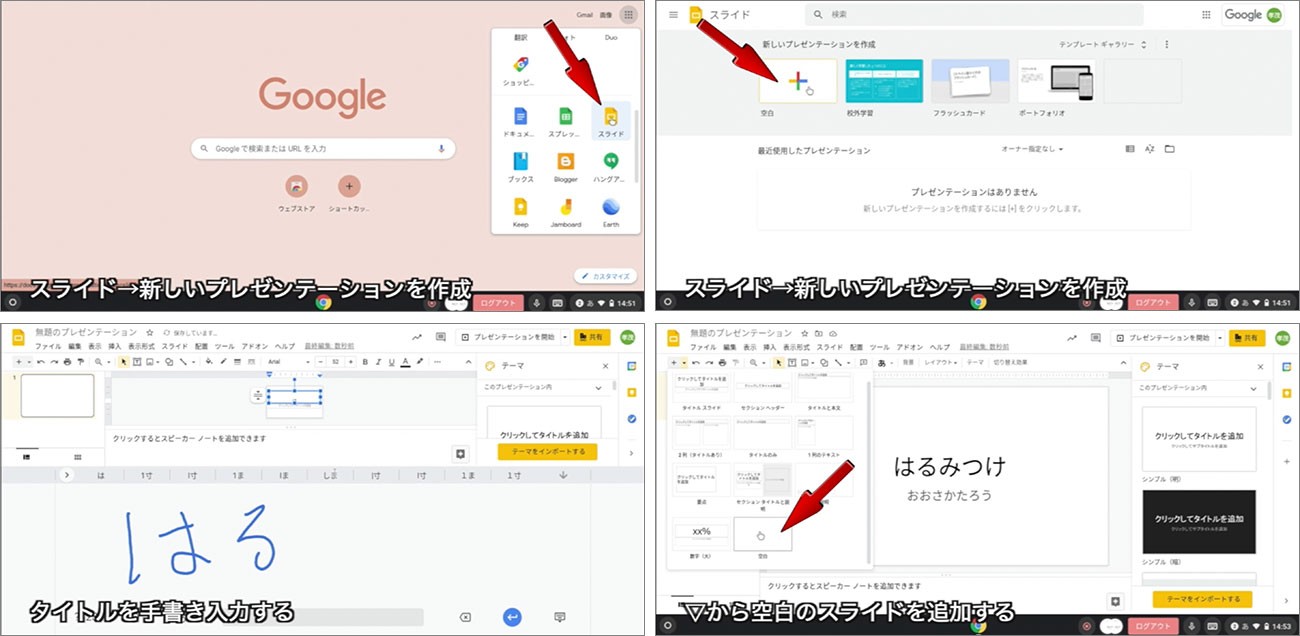
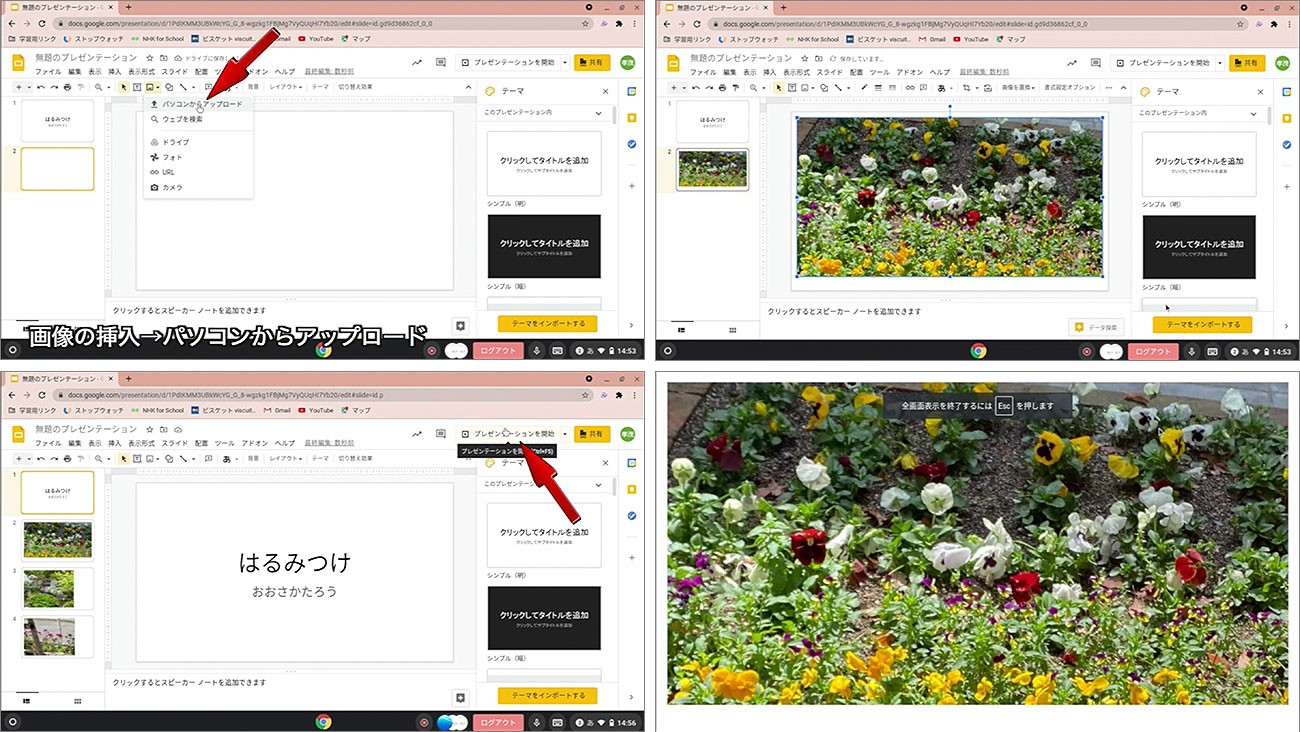
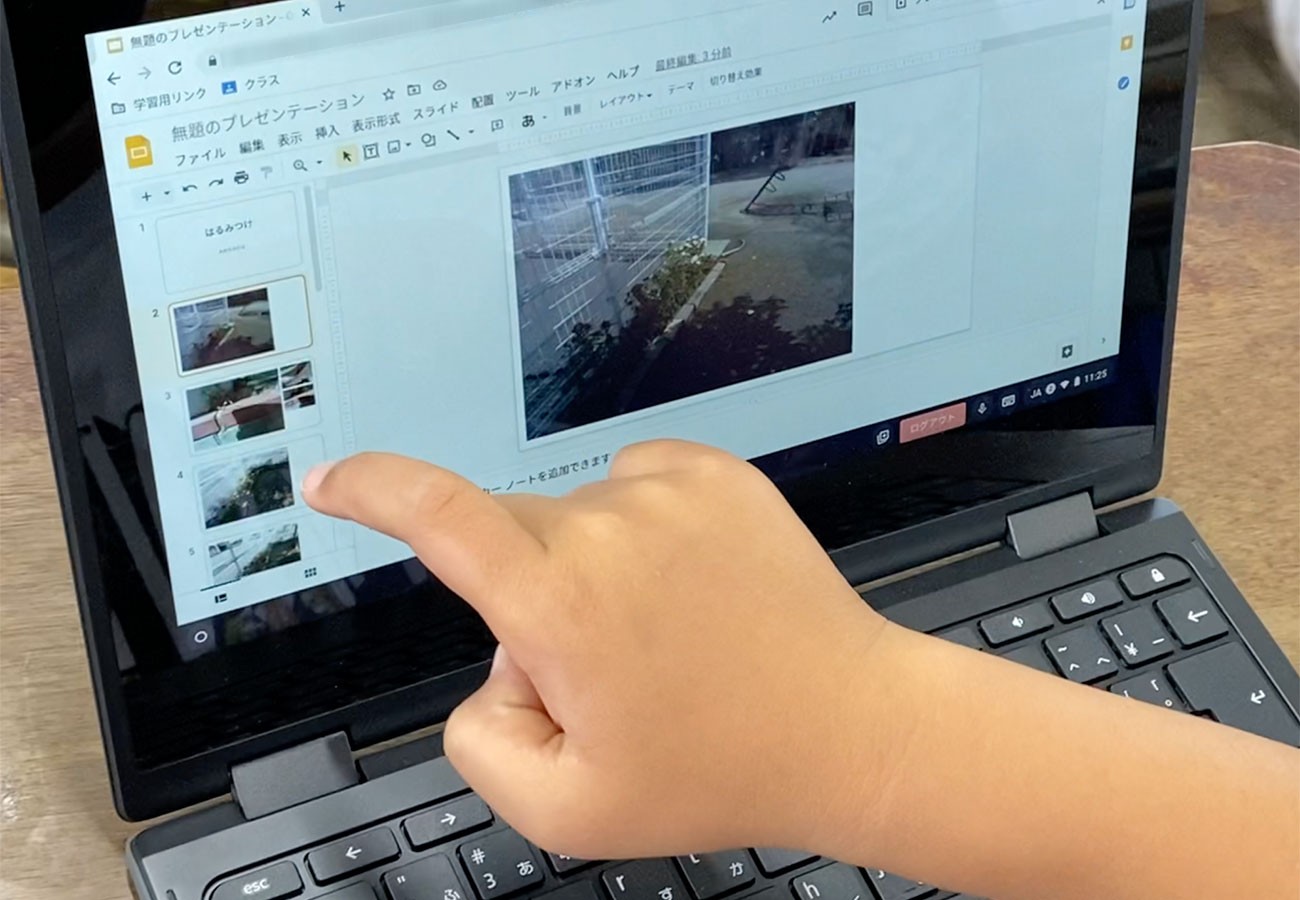

(4)発表会
友だちとアルバムを見せ合いましょう。キーボードの左右矢印キーで進んだり戻ったりできます。自分では気づかなかった「春」がたくさんありますよ。


(5)まとめ
以下のことを学習のまとめとして押さえましょう。
- 絵ではなく写真で残すことができる。
- 何枚でも作れるのに紙がいらない。
- たくさん見つけても記録できないという問題が解決できて、コンピューターは便利!





























