はじめに
これまでこの連載で紹介してきた実践は基本的に一人ひとりが個別に行う学習活動です。しかし、1人1台端末を使うからこそできる学びには「共同編集」もあります。コンピューターやアプリの基本操作と同じように、いきなりできるようにはなりません。共同編集とはどのようなものかを、遊びを通して体験的に学んでおきましょう。
「共同編集」とは
複数のユーザーが1つのファイルに同時にアクセスして作業することです。
共同編集はここから始めよう! 付箋で言葉をつなげる!「ふせんしりとり」
「ふせんしりとり」とは
3文字の言葉を入力した付箋を、共同編集機能を使ってしりとりの要領で並べていくことです。
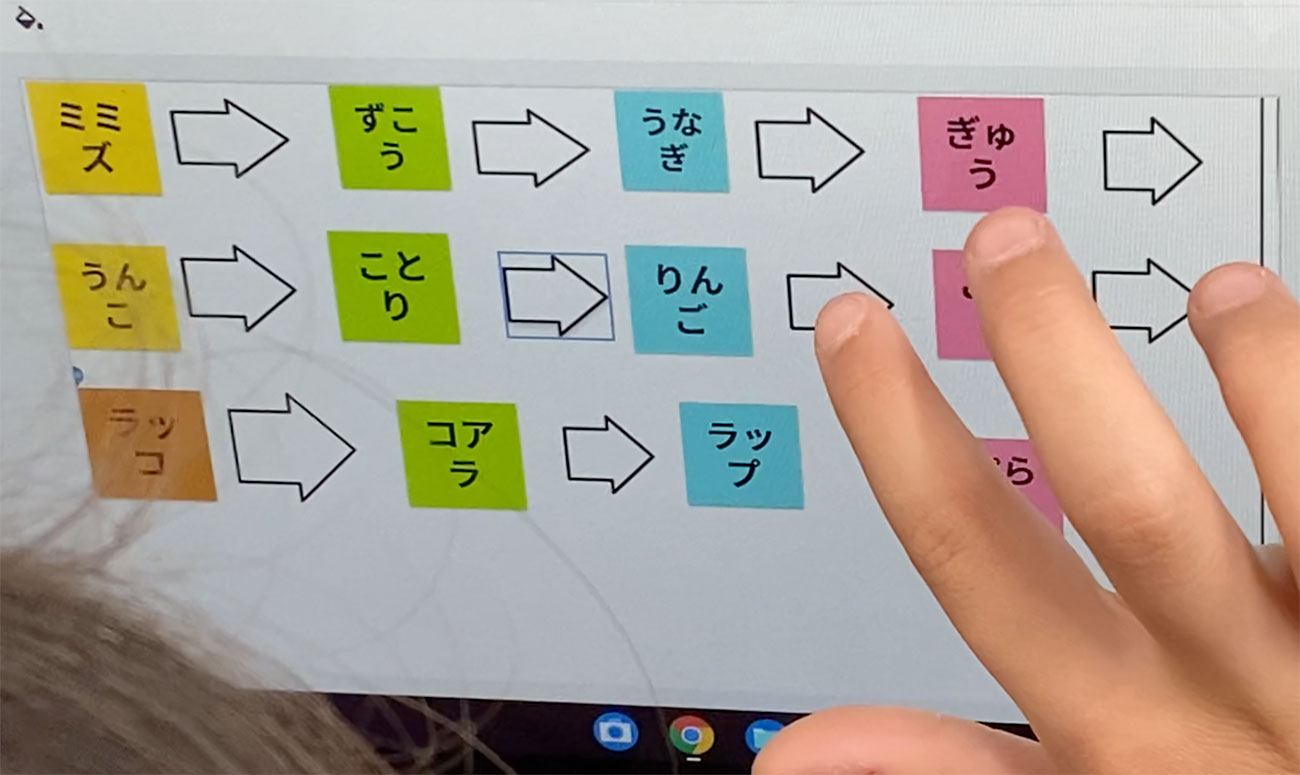
使用アプリ
- Google Classroom
- Google Jamboard
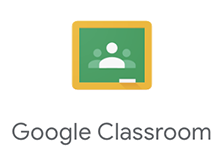
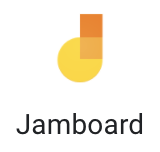
注意
Google Jamboardは2024年をもって提供終了となります。本実践はほかのホワイトボードアプリでも実施できるので、ぜひ代替アプリで取り組んでみてください!
展開
(1)課題設定

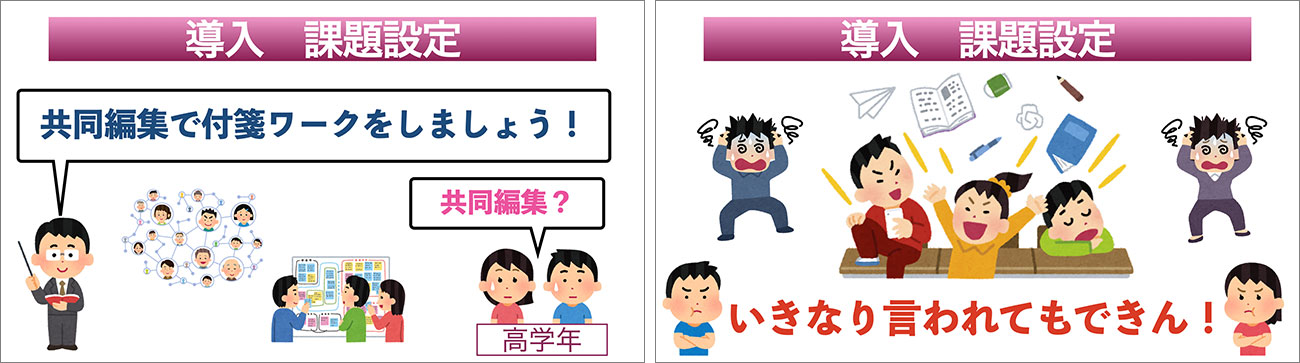
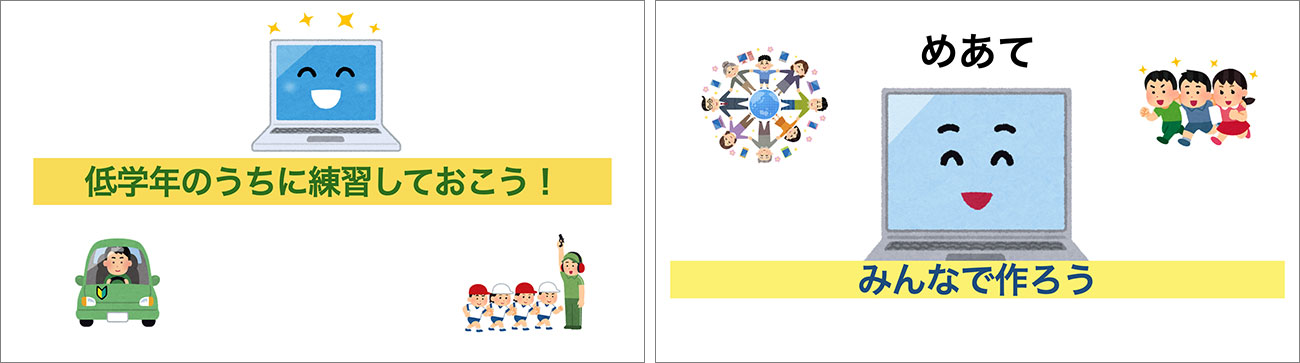
(2)ふせんしりとり(実物)
はじめに、実物の紙の付箋を使って共同編集のイメージをつかみましょう。4人1グループになってそれぞれ自分の付箋の色を決めます。そこに3文字の言葉を書いてしりとりのようにつなげていきます。付箋はグループごとに分けたホワイトボードなどに順番に貼っていきましょう。
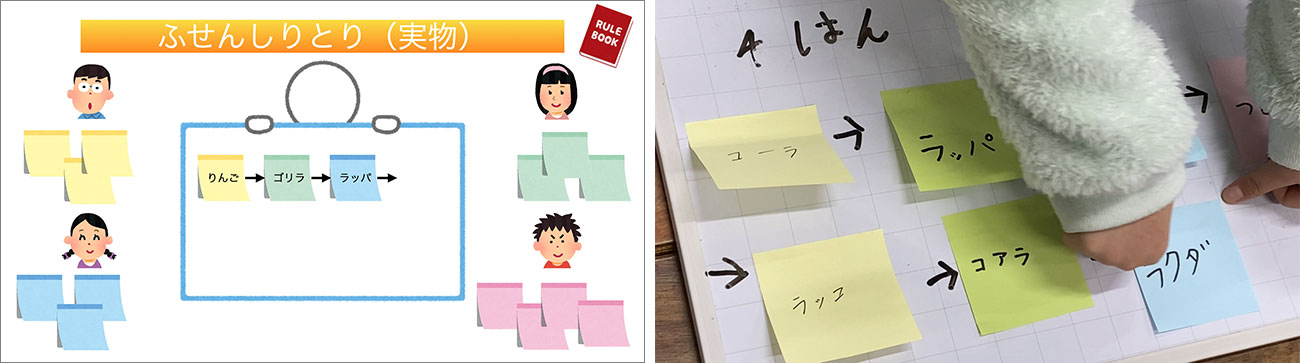
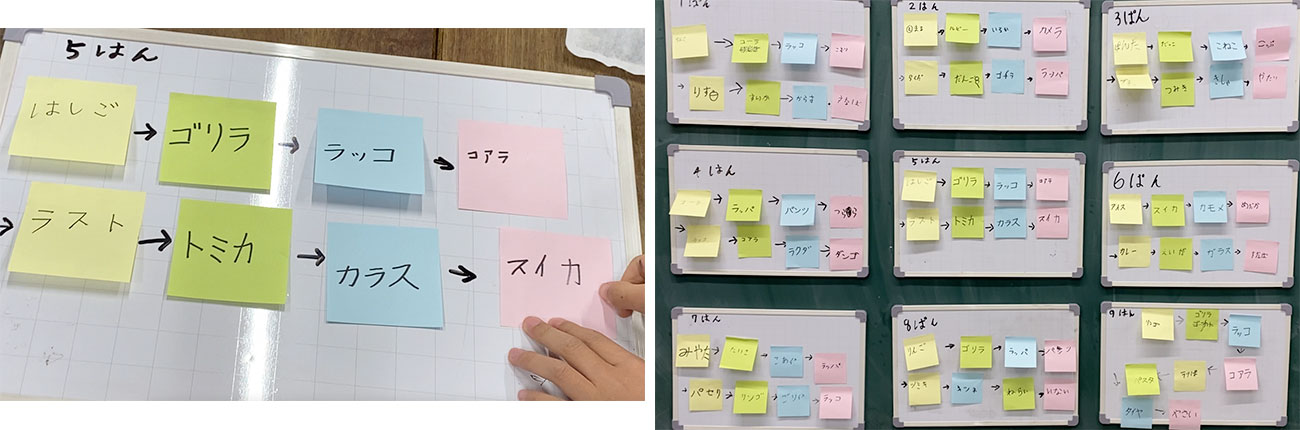
(3)ファイルアクセス
イメージがつかめたらGoogle Jamboardの共同編集用のファイル(Jam)へアクセスしましょう。そのためには教師側で準備が必要です。
ファイル共有
共同編集用のJamを作成し、児童端末からアクセスできるようにしておきましょう。Google Classroomを使えば簡単にファイルを共有することができます。付箋を並べていく場所(先ほどの実物の例ではホワイトボード)を各グループに配布するようなイメージでJamを共有しましょう。
共同編集用Jamの準備操作
新規Jamを作成し、任意の名前(ここでは「ふせんしりとり」)に変更します。その後「フレームバーを展開」からフレームを追加してください。フレームの数はグループの数、もしくは最大数の20にしてもよいでしょう。

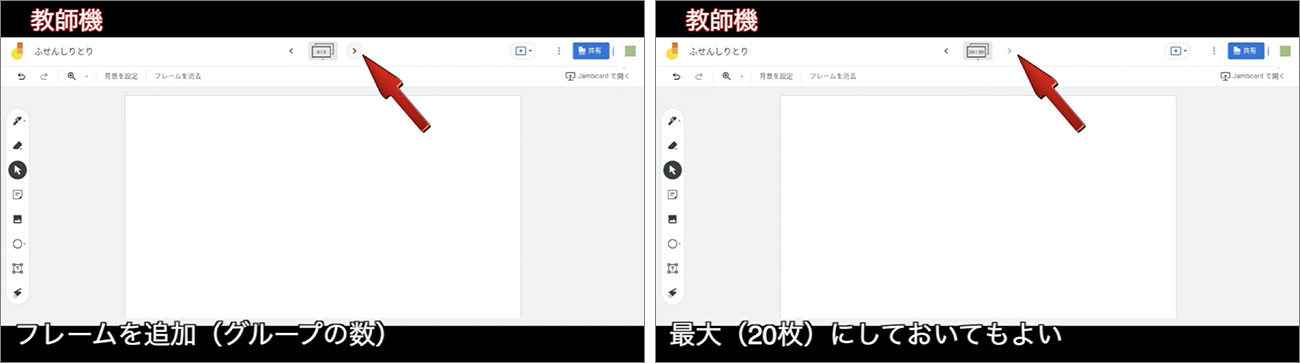
共同編集用Jamの共有操作
Google Classroomの「授業」から「作成」→「課題」を選びます。タイトルは先ほど作成したJamと同じ名前にするとわかりやすいのでおすすめです(ここでは「ふせんしりとり」とします)。「Googleドライブに追加」アイコンをクリックし、ファイル選択で先ほど作成したJamを選びます。「挿入」をクリックし、共有方法を「生徒がファイルを編集できる」に変更した上で「割り当て」をクリックします。
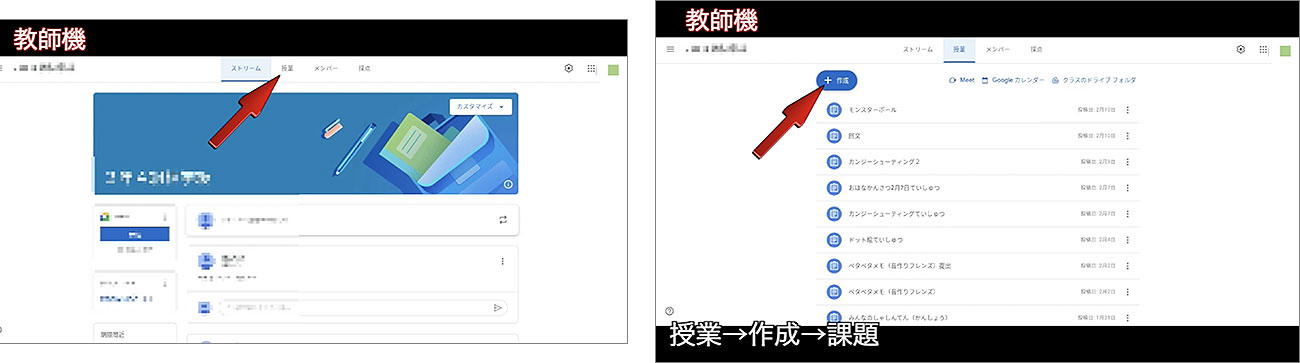
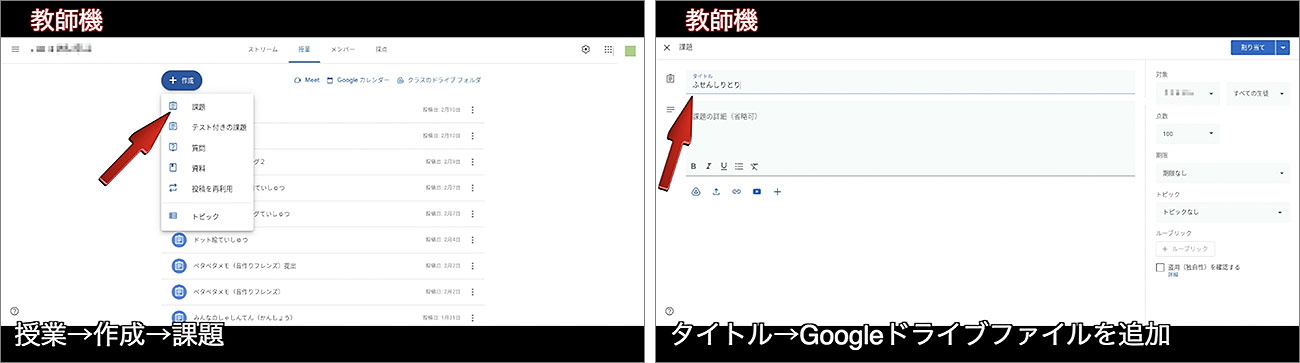
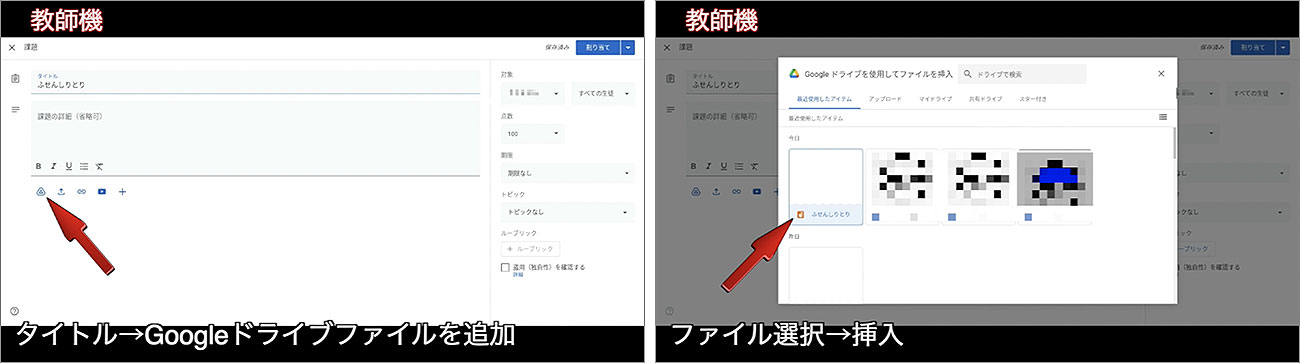
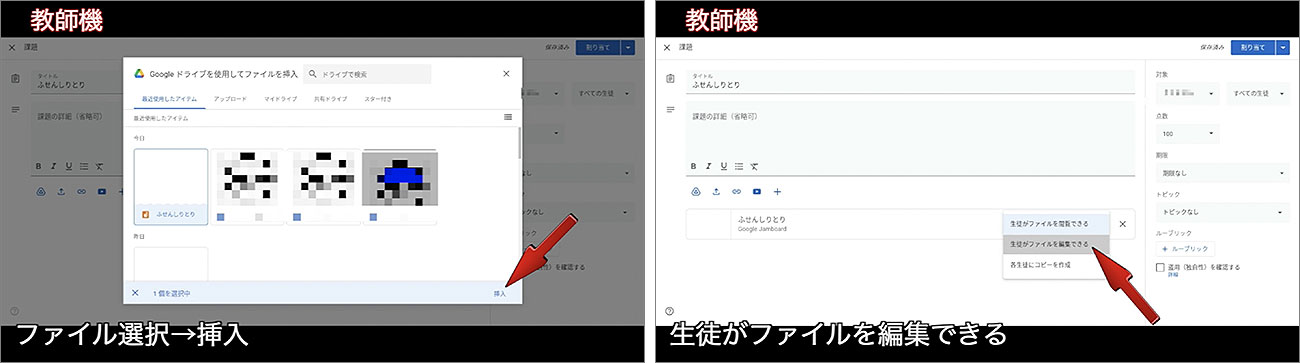
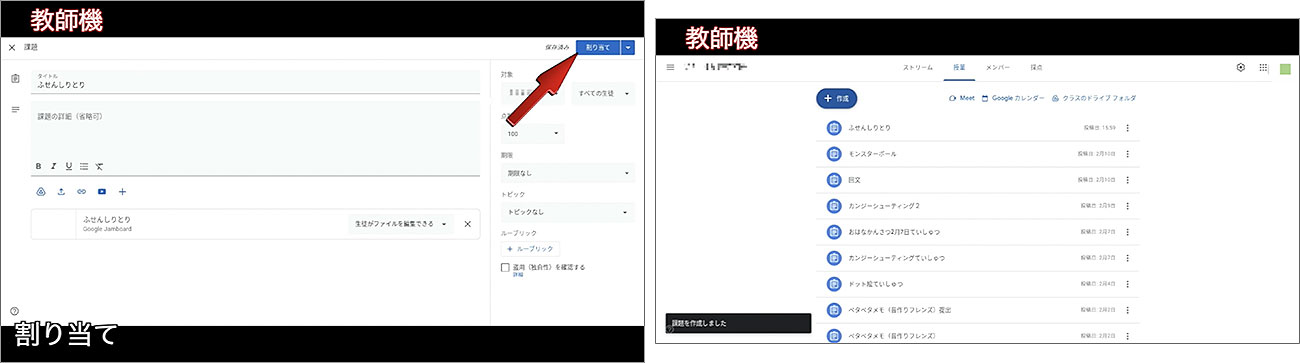
子どもたちはGoogle Classroomの「授業」からファイルへアクセスし、自分のグループ番号のフレームを選びます。

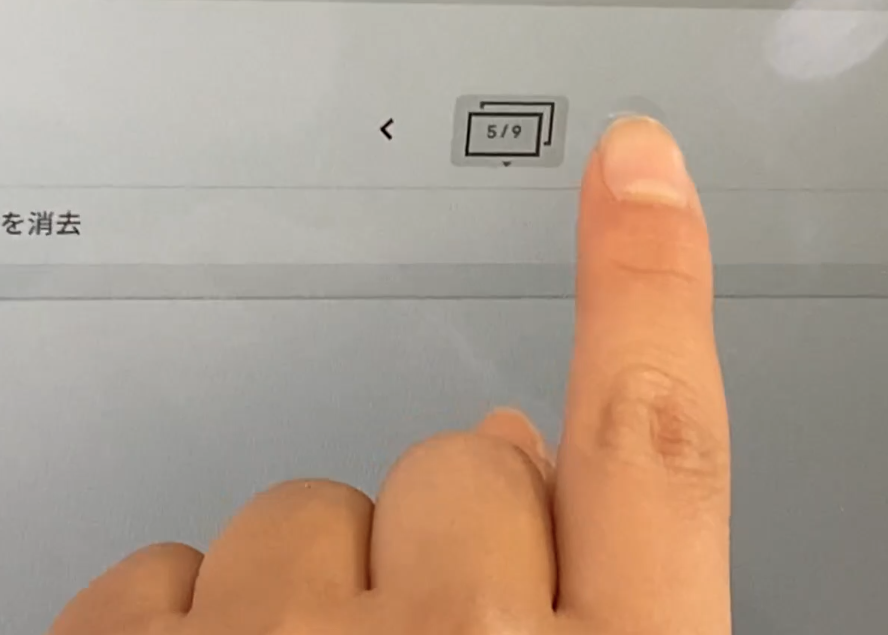
(4)ふせんしりとり(共同編集)
紙の付箋と同じように「ふせんしりとり」を始めましょう(Google Jamboardでの付箋操作は第3回記事参照)。
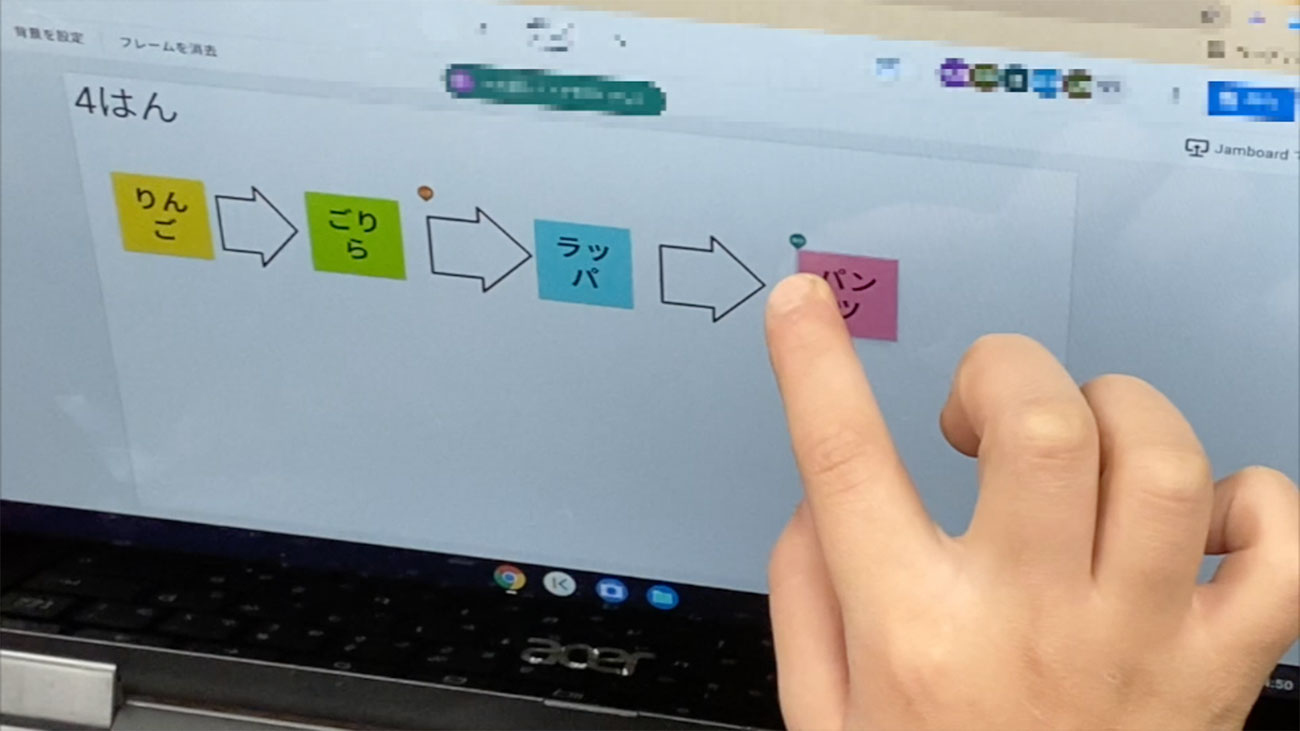
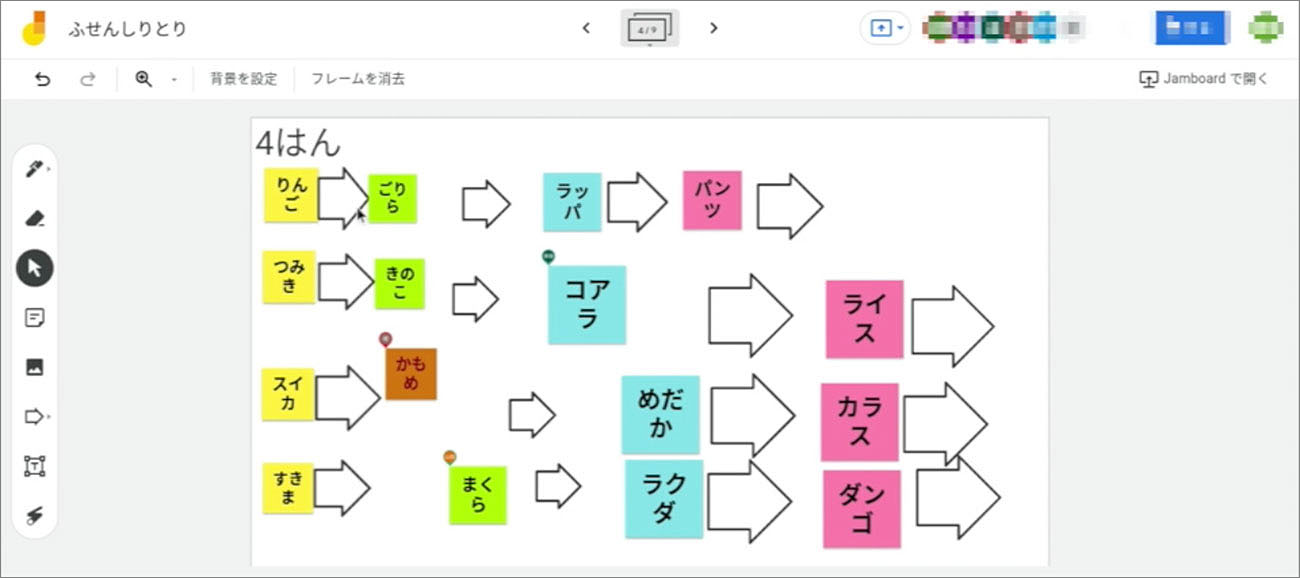
(5)まとめ
学習のまとめとして以下のことを押さえましょう。
- 共同編集とはどのようなものなのかということ
- 共同編集のやり方
- 低学年でも共同編集はできるということ






























