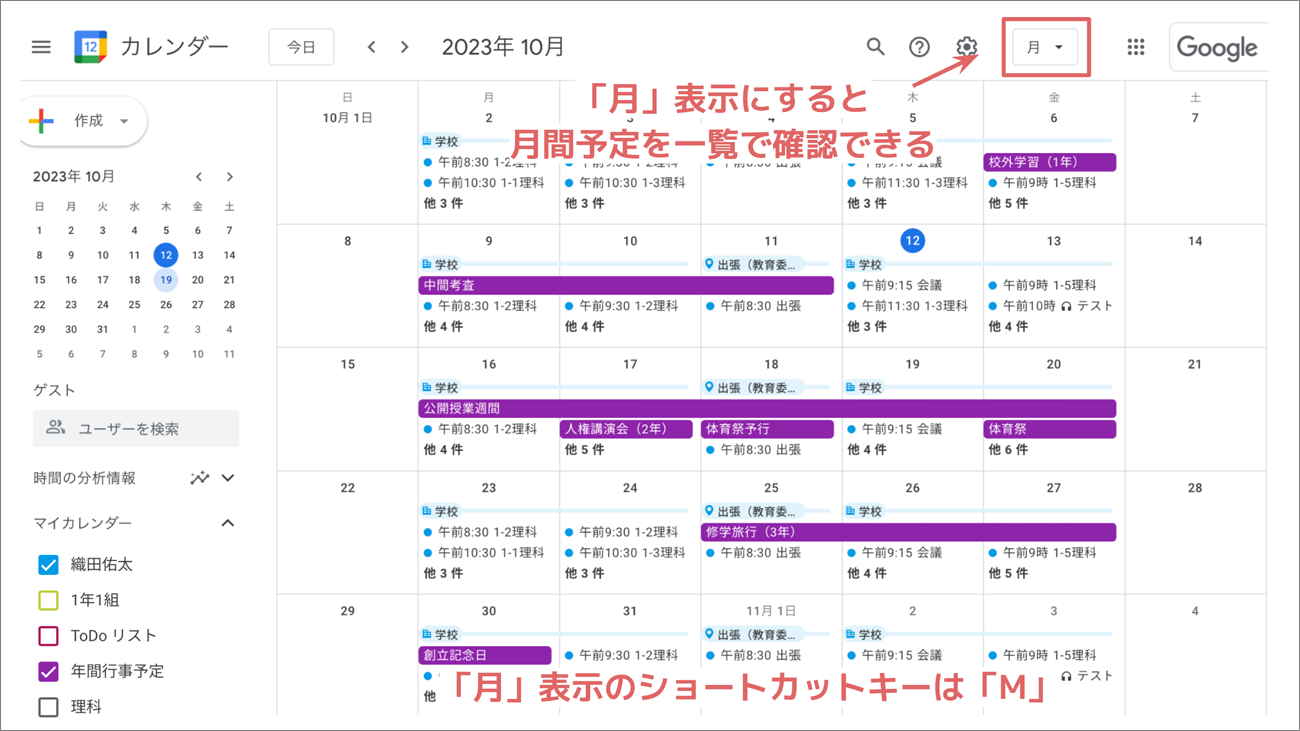「新しいカレンダー」を作成し、自身のカレンダーと使い分ける!
学校では、年間行事予定や部活動の練習計画、学習の進捗管理など、複数の予定を管理する必要があります。
これら複数の予定表を印刷し、職員室のデスクマットに挟んで管理している先生も多くいらっしゃるのではないでしょうか。しかし、常に職員室にいるわけではありません。授業、部活動、会議などで学校内を移動する先生にとっては、いつでもどこでも手元の端末からスケジュールが確認できると、もっと便利になるはずです。
Google カレンダーでは自身の予定を管理する「(自分の名前)カレンダー」(以下、「自身のカレンダー」)のほかに、用途に応じて複数のカレンダーを作成できます。Google カレンダーというアプリケーション(=デスクマット)内に、複数のカレンダー(=複数の予定表)が存在する、というイメージです。
それではさっそく「新しいカレンダー」を作成して目的に応じてカレンダーを使い分け、スケジュールをシンプルに一元管理しましょう!
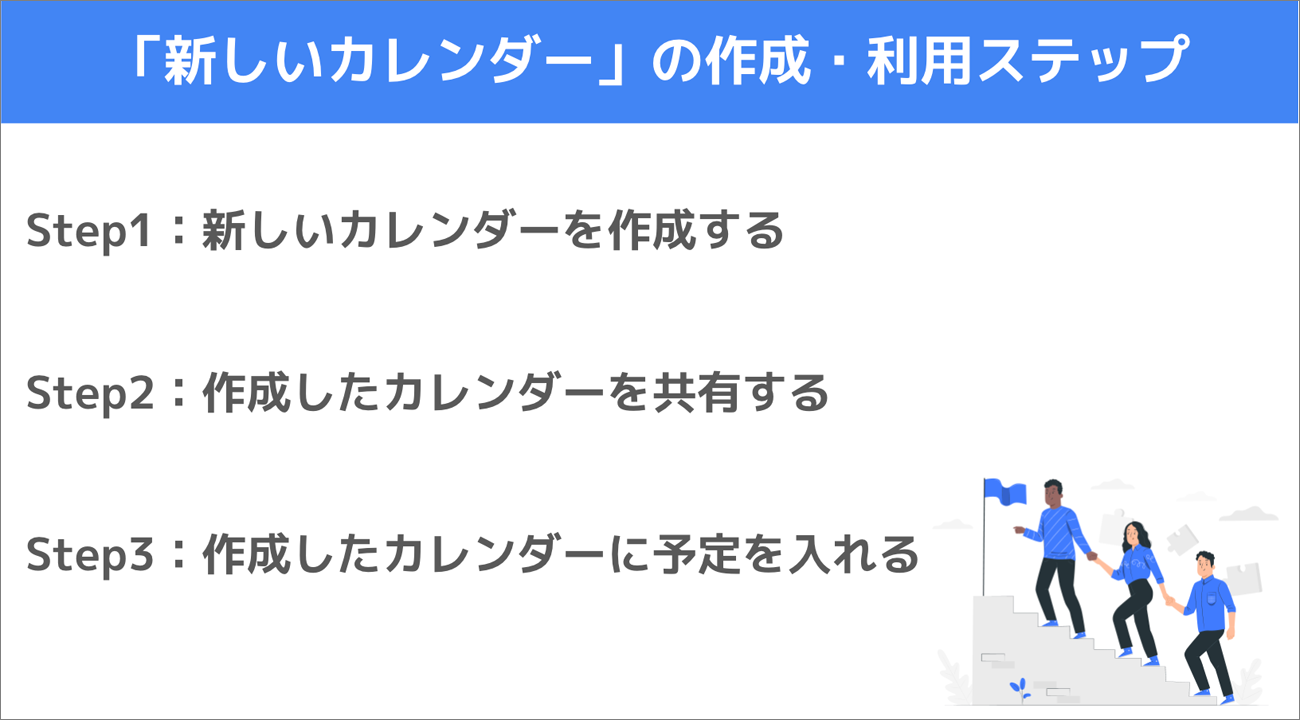
「年間行事予定カレンダー」を作成しよう
Step1:新しいカレンダーを作成する
学校の「年間行事予定」は1年を通して何度も確認する重要なもの。とは言え、直接自分に関係のない予定も含まれますよね。このような場合に、Google カレンダーの「新しいカレンダー」が役立ちます。追加変更が付きものである年間行事予定は、簡単に修正、周知できるデジタルツールとの相性は抜群です! 情報共有の一環として管理職や各部署の主任の先生が「年間行事予定カレンダー」を作成し、学校全体へ共有するとスムーズです。
操作方法
- 「他のカレンダー」の横の「+」から「新しいカレンダーを作成」をクリック
- カレンダーの名前を入力(説明の入力は任意)
- 「カレンダーを作成」をクリック
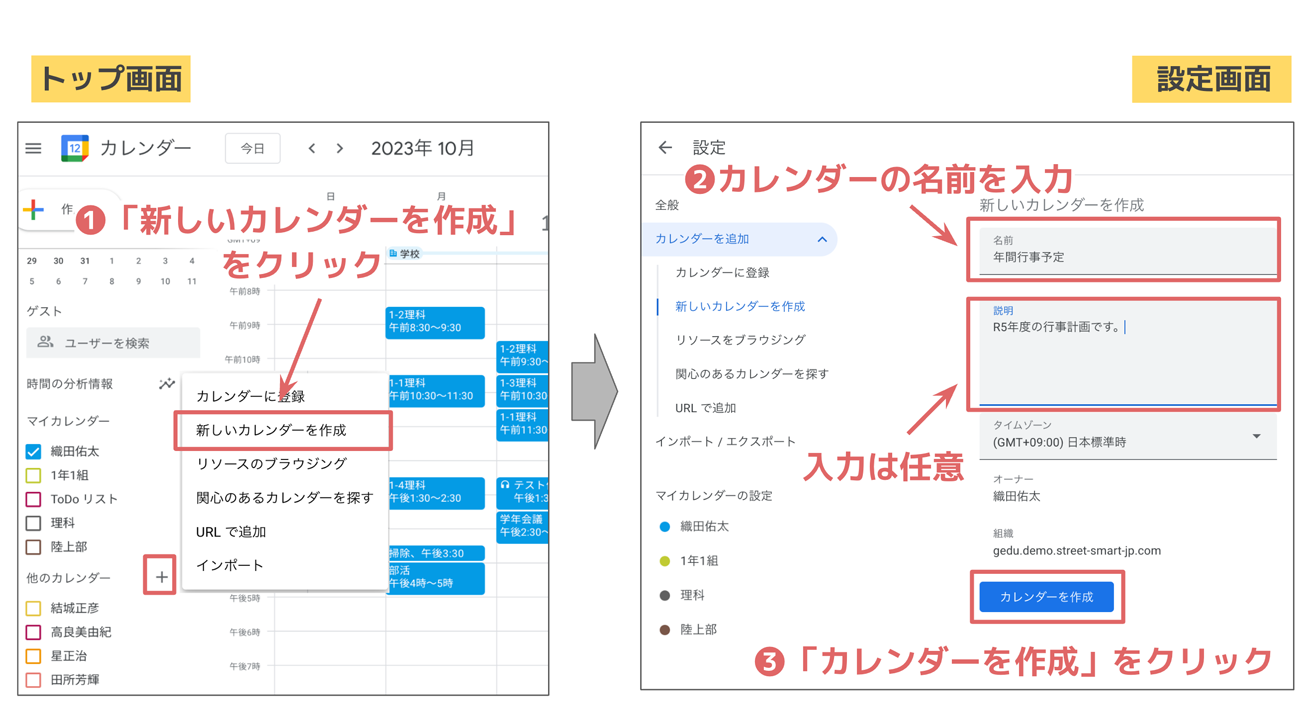
Step2:作成したカレンダーを共有する
作成したカレンダーの共有設定をしていきます。「設定(歯車マーク)」の「マイカレンダーの設定」から、作成した「年間行事予定カレンダー」を選択します。
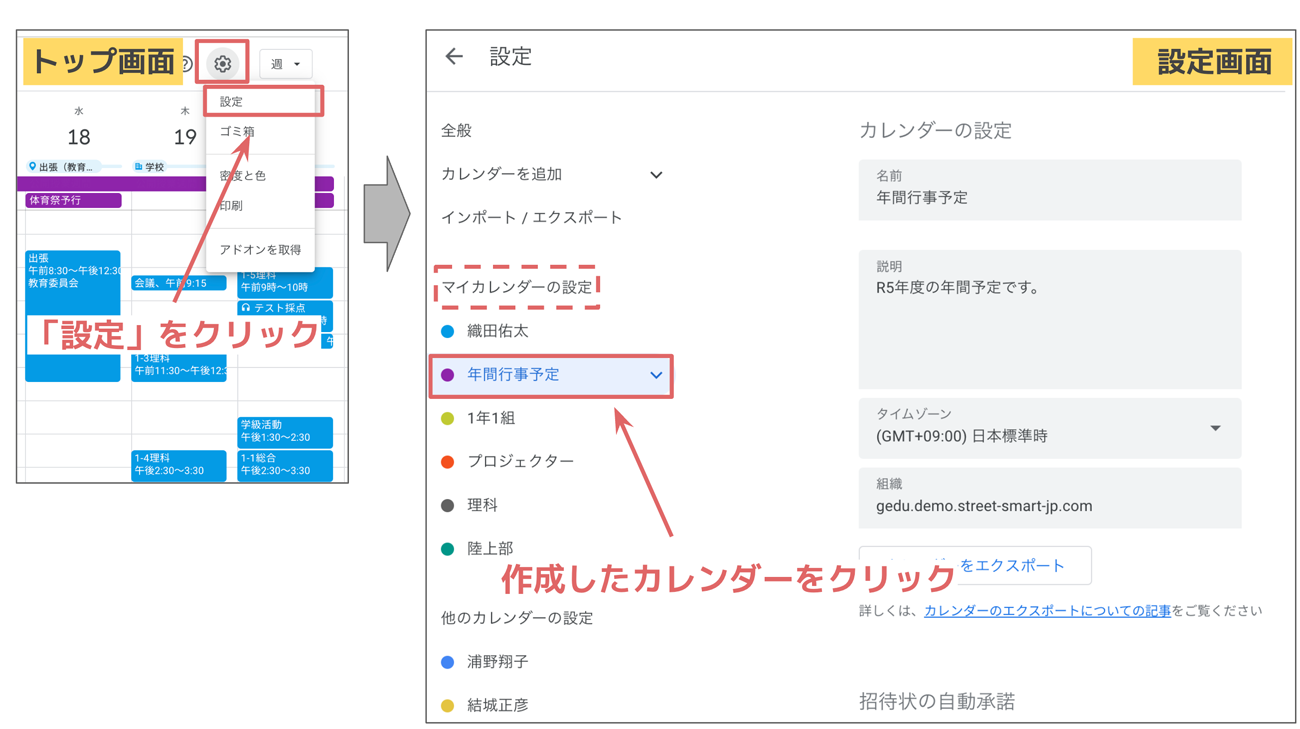
「特定のユーザーまたはグループと共有する」から「+ ユーザーやグループを追加」をクリックし、共有したい先生の名前かメールアドレスを入力します。続いて付与したい権限を選択します。
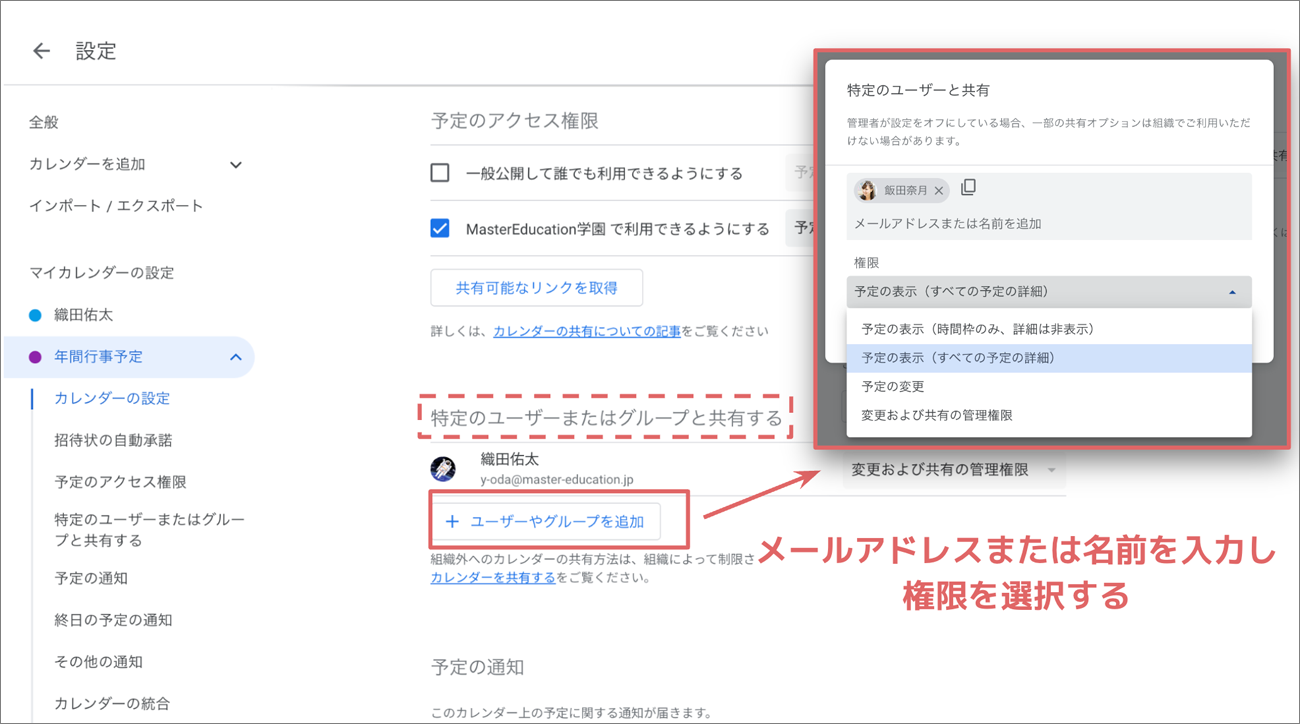
アクセス権限は以下の表の通りです。
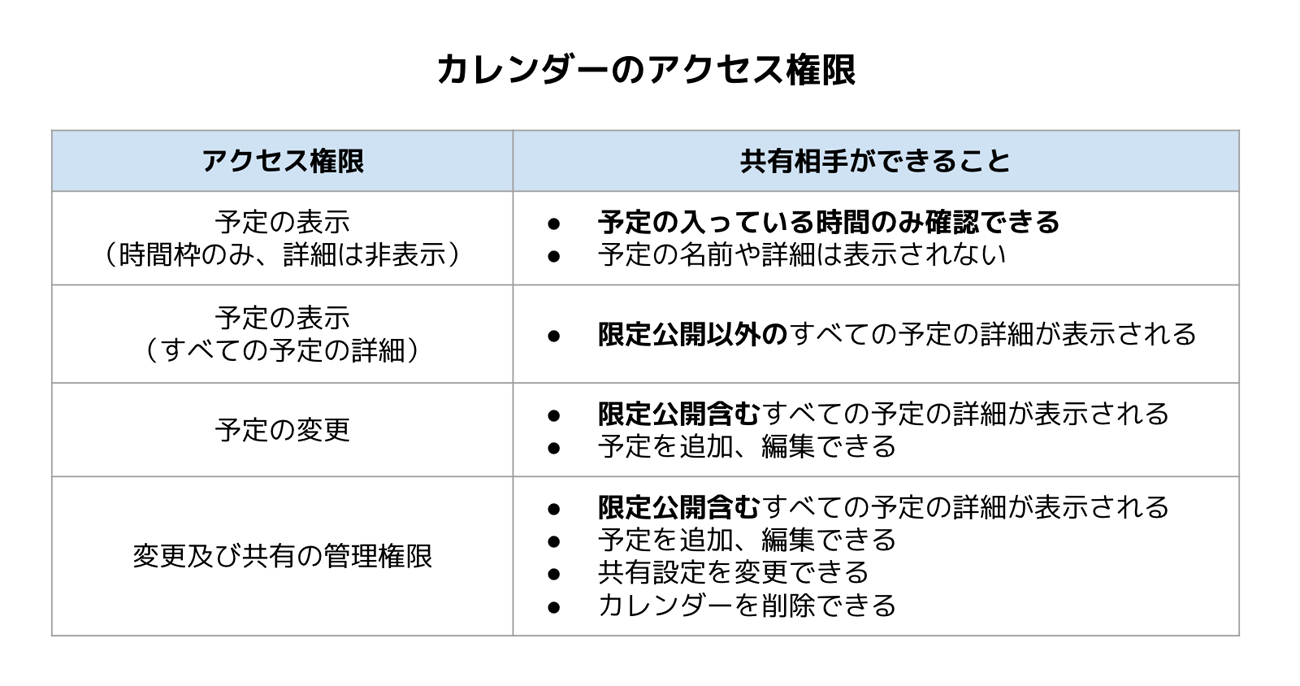
予定を入力しない先生の権限は「予定の表示(すべての予定の詳細)」に、予定を入力する先生は「予定の変更」に設定しておきましょう。
また学校の教職員全体で共有したい場合は、事前に教職員の「Google グループ[※]」を作っておくと便利です。Google グループのメンバーに教職員のアカウントを事前に追加しておけば、1つのグループアドレスに共有するだけで、簡単に全体共有することができます。
子どもたちに共有したい場合も同様に、子どもたち全員のアカウントが登録された Google グループを作成し、「予定の表示(すべての予定の詳細)」権限で共有しましょう。
[※]Google グループでは、1つのメールアドレスに複数のユーザーアカウントをひも付けたグループを作成することができ、資料の一括共有やメールの一斉配信が簡単に行えます。
カレンダーを共有した相手には、メールで通知が届きます。メールから「このカレンダーを追加」をクリックすると、「年間行事予定カレンダー」が Google カレンダーに追加され、予定を入力したり、閲覧したりできるようになります。
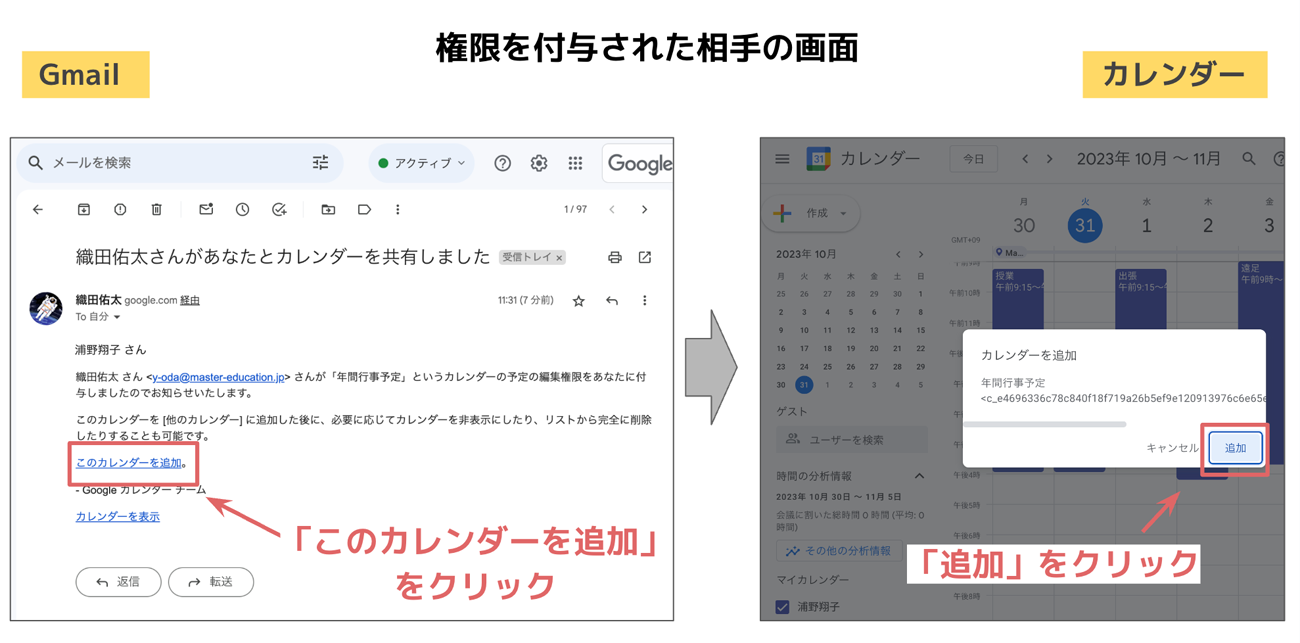
Step3:作成したカレンダーに予定を入れる
「新しいカレンダー」が追加されると、予定を登録するカレンダーが選択できるようになります。
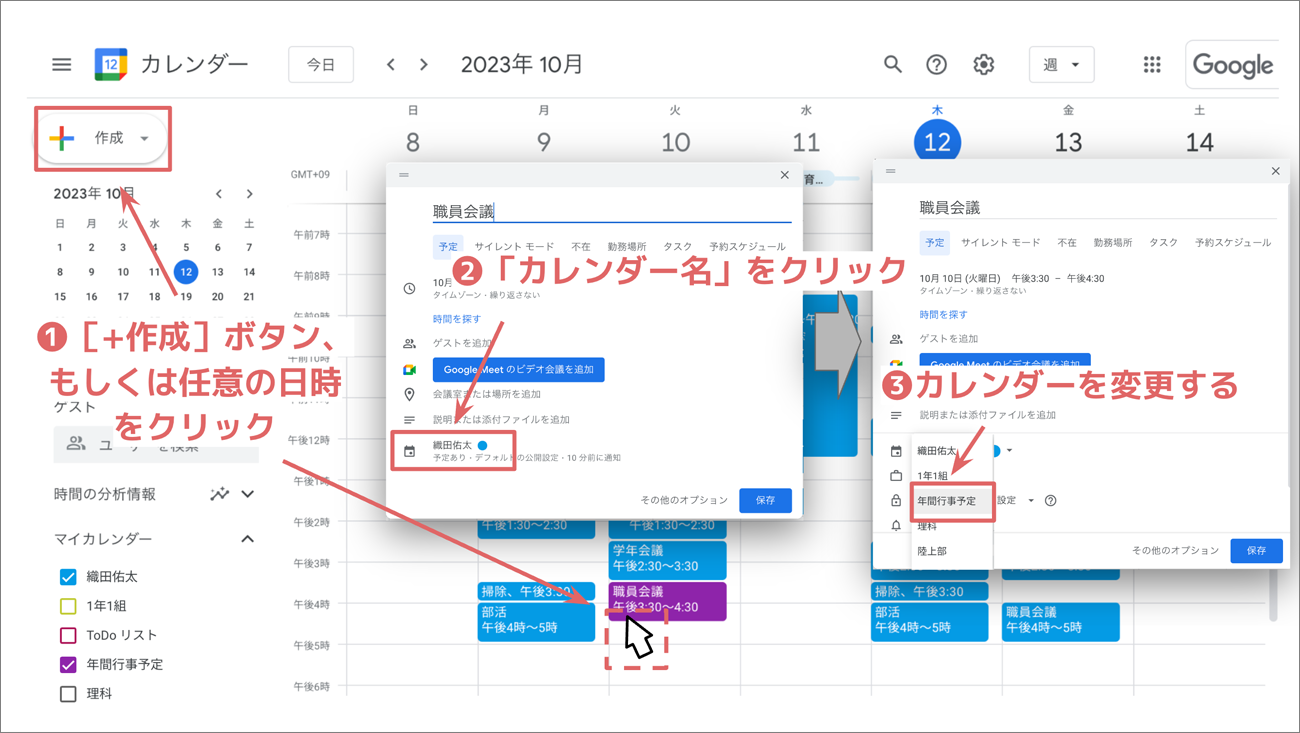
作成したカレンダーは画面左側のマイカレンダーに追加されます(管理権限以外で共有された先生は「他のカレンダー」に追加されます)。チェックボックスで簡単に表示・非表示を切り替えられます。
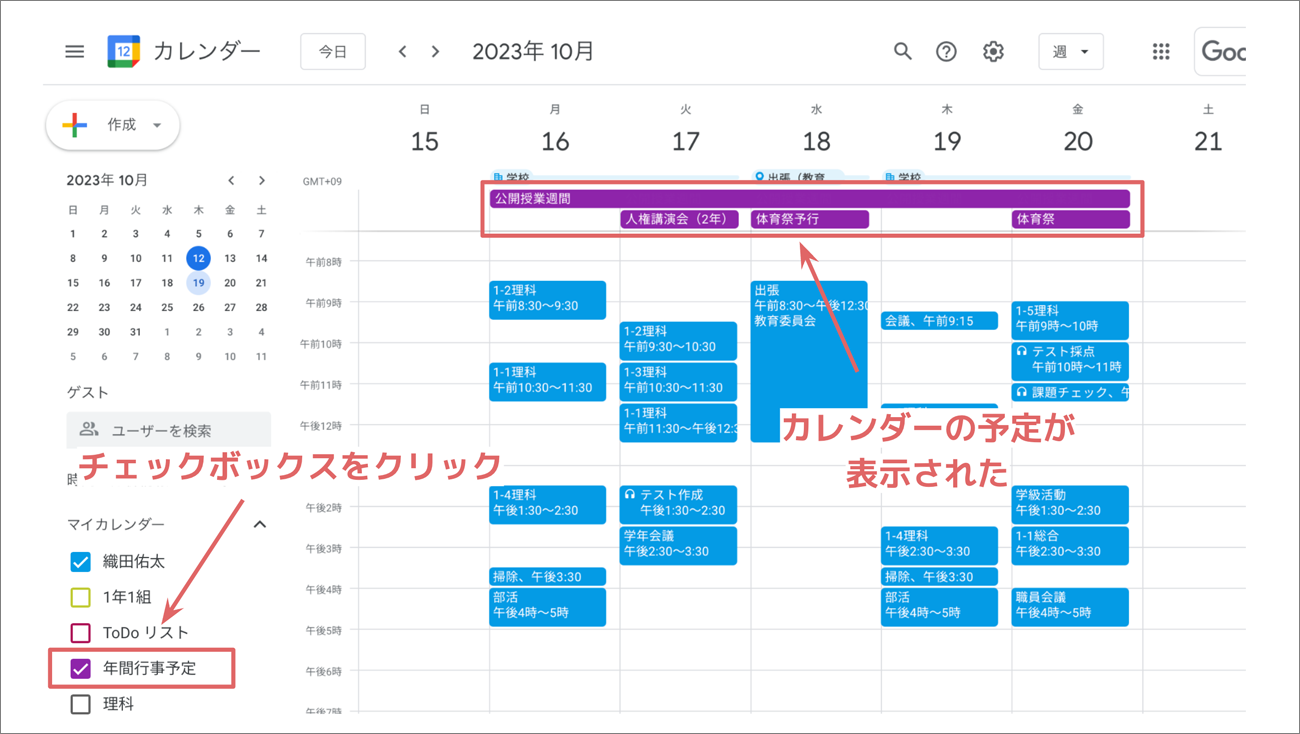
また年間行事予定のカレンダーを「月」表示(ショーカットキー「M」)にすると、月間予定に早変わり! 予定を一覧できるので、月間計画を立てる際に重宝します。