Google らしいカレンダーの使い方!「予定の共有」で、調整にかかる時間を削減!
「Google Workspace for Education(以下、Google Workspace)」の大きな特徴として「共有」という概念があります。業務に関わる情報を周囲と簡単に共有し合うことで「働き方改革」の足かせとなっている業務の属人化を防ぐだけでなく「あの資料はどこにありますか?」といった無駄なコミュニケーションも削減できます。もちろん「予定」も業務を遂行する上での大切な情報のひとつであり、共有することで大きなメリットがあります。
Google カレンダーで作成した予定は、組織内(同じドメインのユーザー同士)で共有され、同僚の先生の予定を自身のカレンダー上で確認することができます。「○○先生はどこにいますか?」と職員室に尋ねてきた子どもたちに正確な情報を伝えられるので、子どもたちとの行き違いも減らせますね。
また中学、高校の先生は、出張などで時間割変更の依頼をすることが日常的にあると思います。その際に時間割の一覧を確認することなく、カレンダー上であっという間に調整先を見つけることができます。
限られた時間の中で、質の高いコミュニケーションに、より多くの時間を割いたり、コラボレーション(協働)しやすい環境を生んだり、協働することで周囲との化学反応からよき変革が起きたりと「共有」はまさにチームで校務DXを押し進めるための一丁目一番地と言えます。
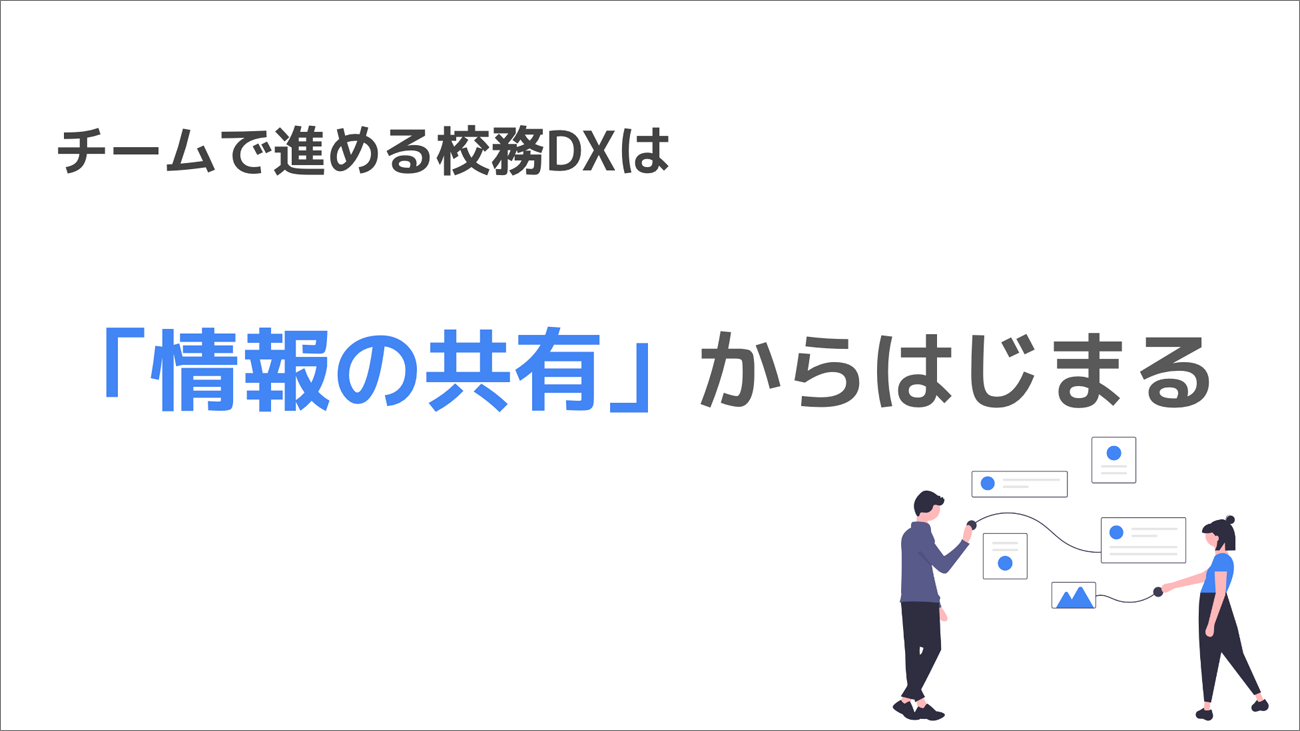
同僚の先生の予定を確認しよう
同僚の先生の予定は「検索」して確認します。「ユーザーを検索」の欄に確認したい先生の名前かメールアドレスを入力すれば、カレンダー上に相手の予定が表示されるので、双方の空き時間が一目瞭然! ちょっとした相談なども、声をかけるタイミングを計りやすくなります。また自分の予定と照らし合わせて確認することができ、予定の調整もスムーズです。
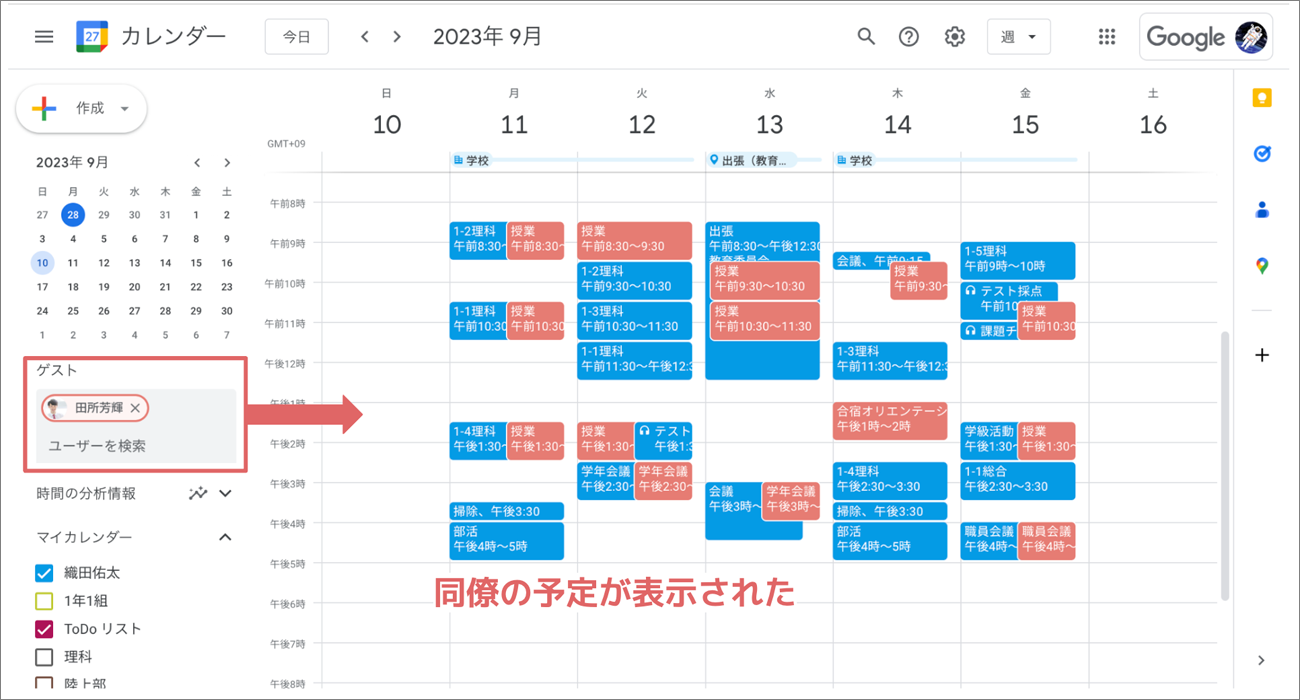
複数の先生を一度に検索すれば、カレンダー上に全員の予定をまとめて表示させることもできます。先生同士の予定が重なって見づらいときは、カレンダー表示を「日」表示(ショートカットキー「D」)にすることで、一人ひとりの先生の予定をしっかり確認することができます。
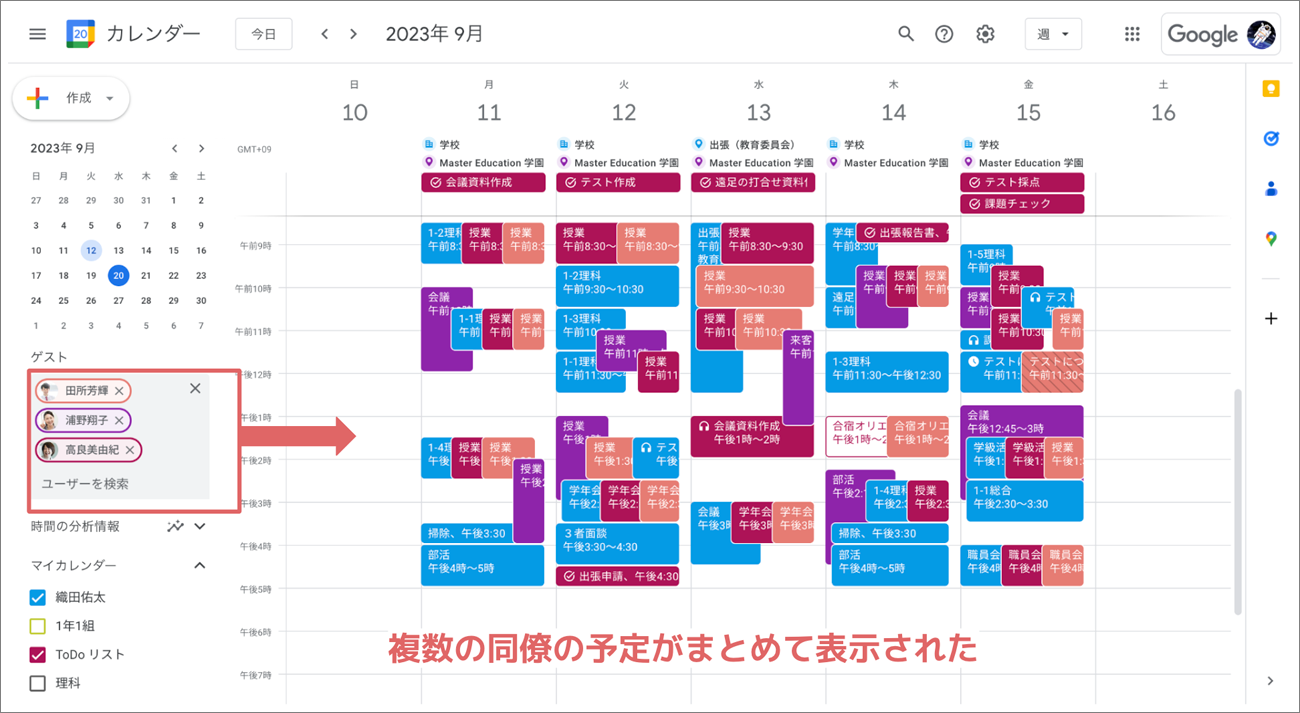
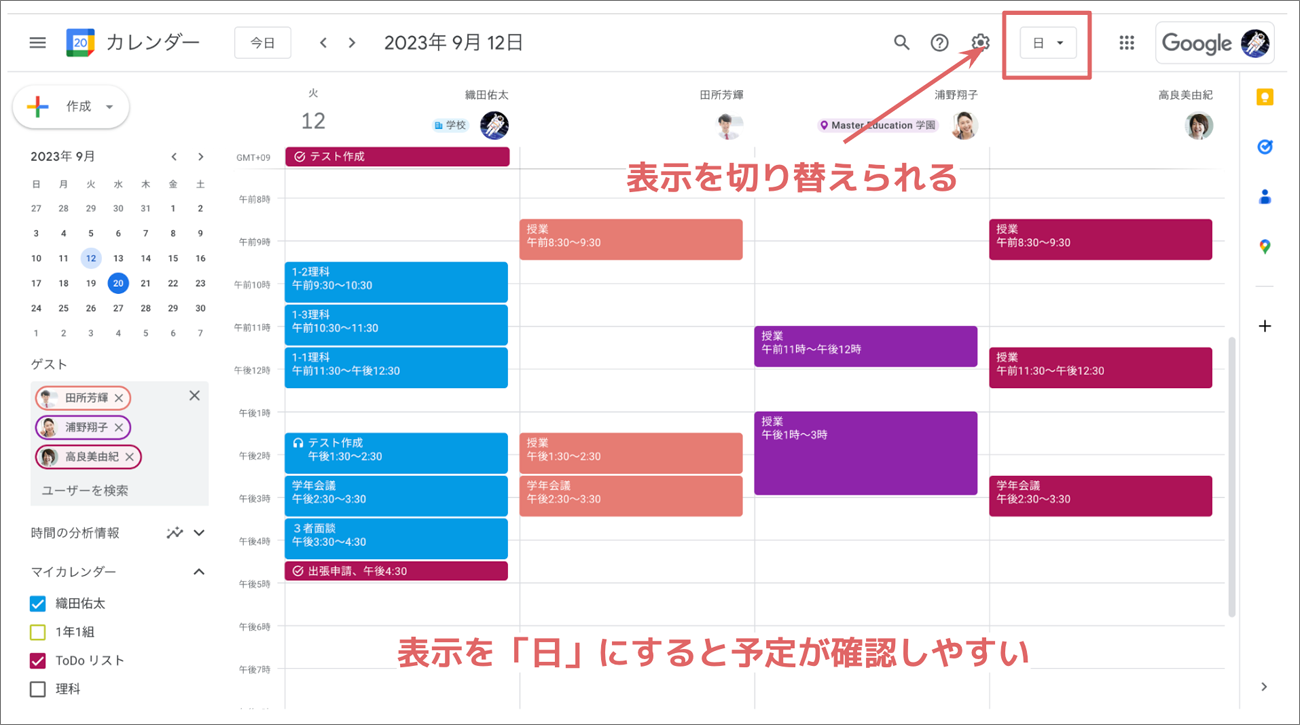
同僚のカレンダーを登録してさらに便利に!
管理職や同僚など、頻繁に予定を確認する先生のカレンダーは「他のカレンダー」横の「+(他のカレンダーを追加)」ボタンから自身のカレンダーに追加しておきましょう。毎回検索しなくても、チェックボックスで表示・非表示を切り替えることができるので便利です。
また同僚の先生の予定は自身が見やすい色に変更できます。変更した色は自分の画面にしか反映されないので、相手の先生をはじめ他の人に影響はありません。安心して自分の確認しやすい色にアレンジできます。
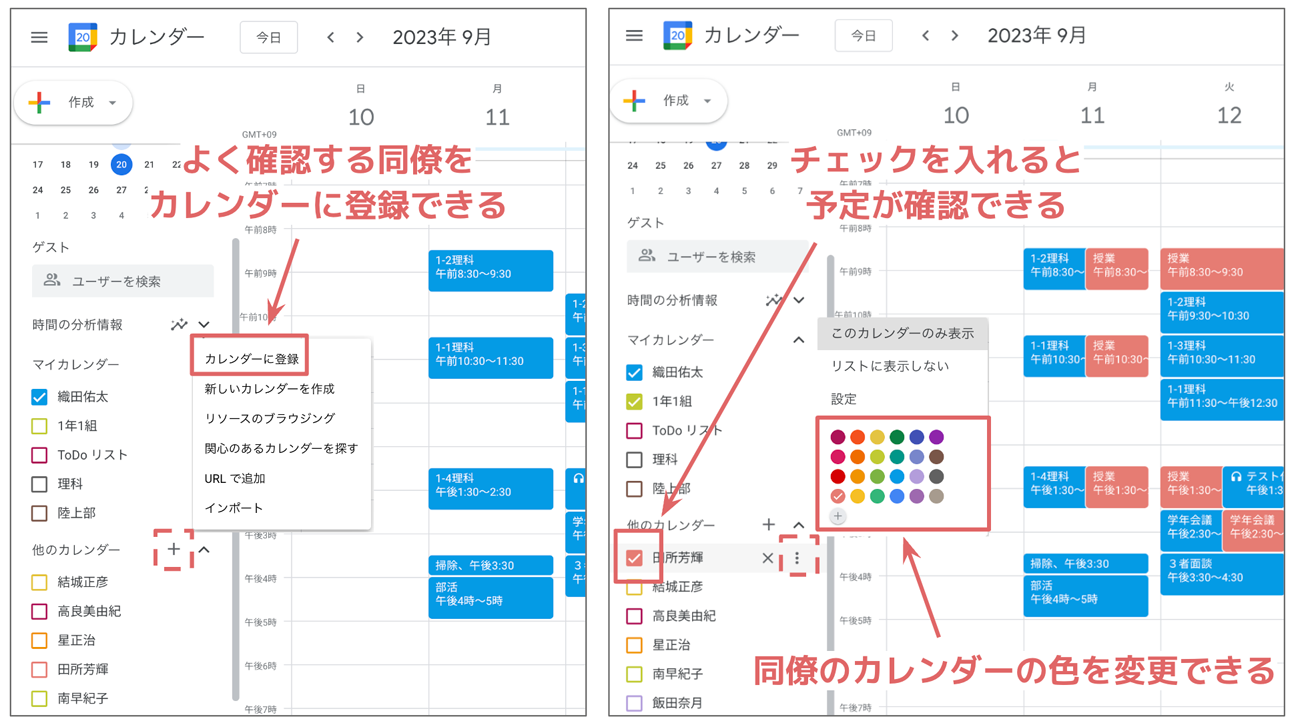
自分の予定に招待する
Google カレンダーでは、自分の作成した予定に同僚の先生を招待することができます。予定の招待は「ゲストを追加」から行います。招待したい先生の名前かメールアドレスを入力することで、相手にはメールで招待状が届きます。
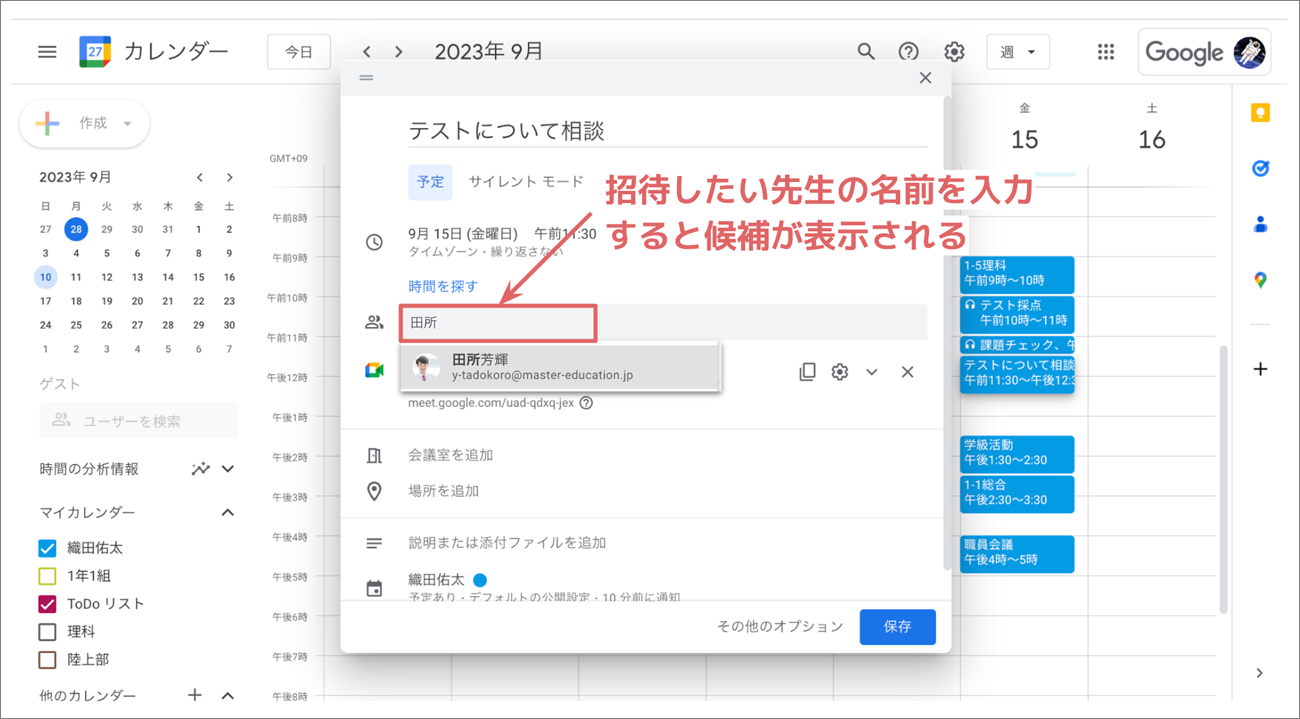
招待された予定は、カレンダー上に白抜きで表示されます。「参加」のボタンを押すことで色が入り、自分の予定として確定します。参加できないときは、その理由を記載して欠席を知らせたり、別の日時を提案したりすることもできます。別の日時を提案すれば、仮で予定がセットされ、相手が確認して予定を保存すれば再調整は完了! Google カレンダー上で日程調整のコミュニケーションがすべて完結します。
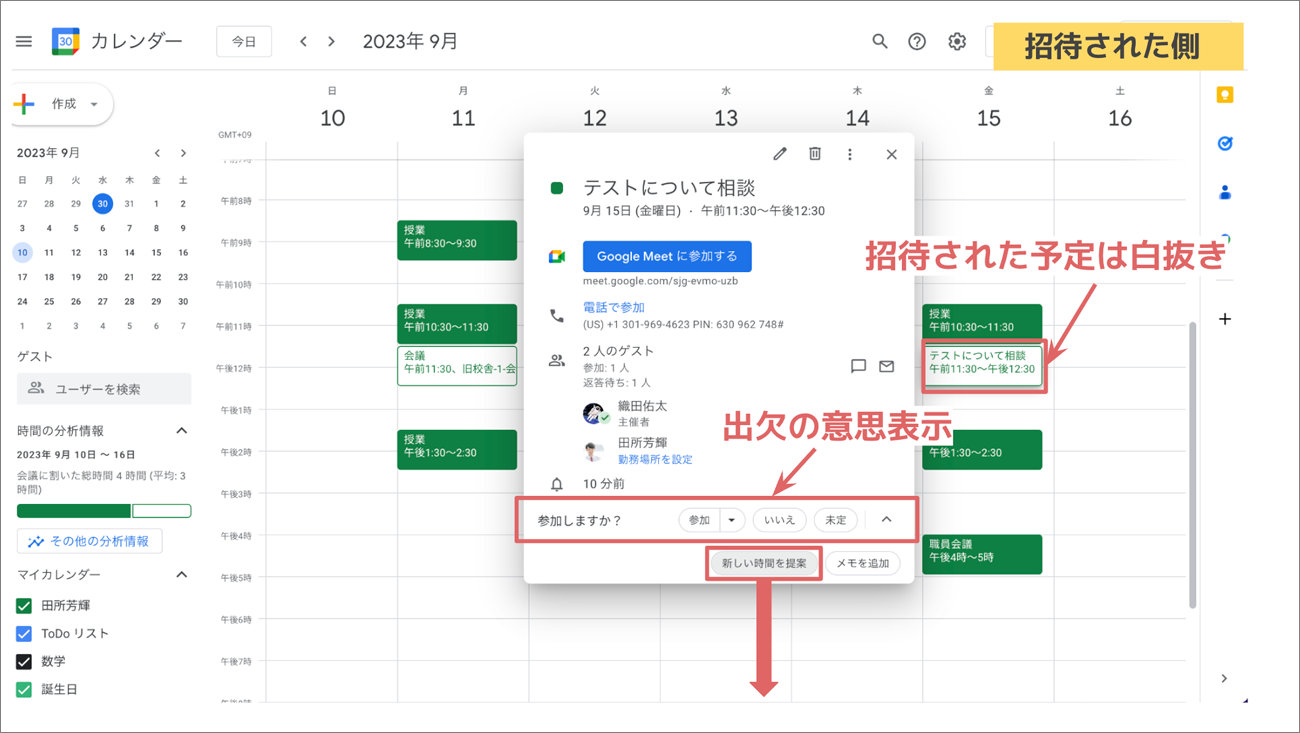
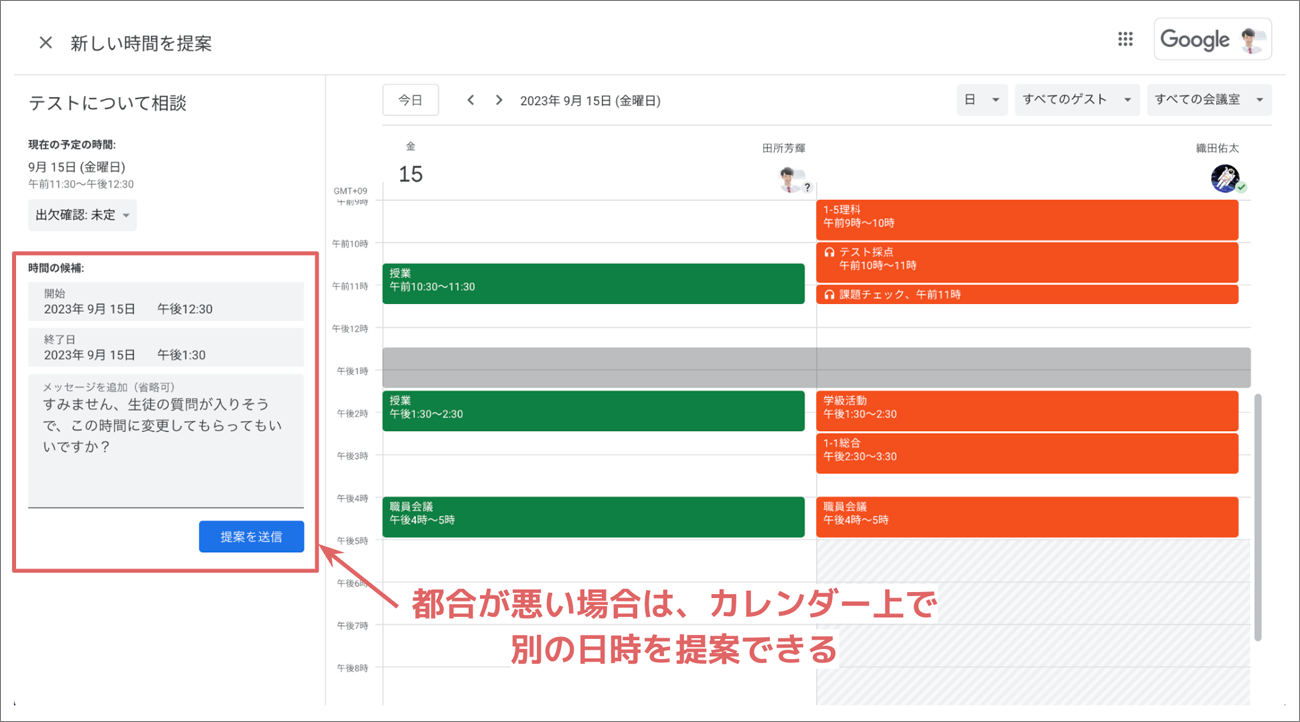
予定の非公開を使いこなそう!
Google カレンダーは、原則組織内のユーザーには予定の詳細が表示されますが、他の人に見せたくない予定は、予定の作成時に非公開にしておきましょう。非公開の予定にすると、自分のカレンダーでは通常通り予定が表示されますが、他の人から見るとカレンダーに「予定あり」とだけ表示され、詳細を非表示にすることができます。状況に応じた公開設定ができるので、プライベートの予定でも安心して登録することができます。
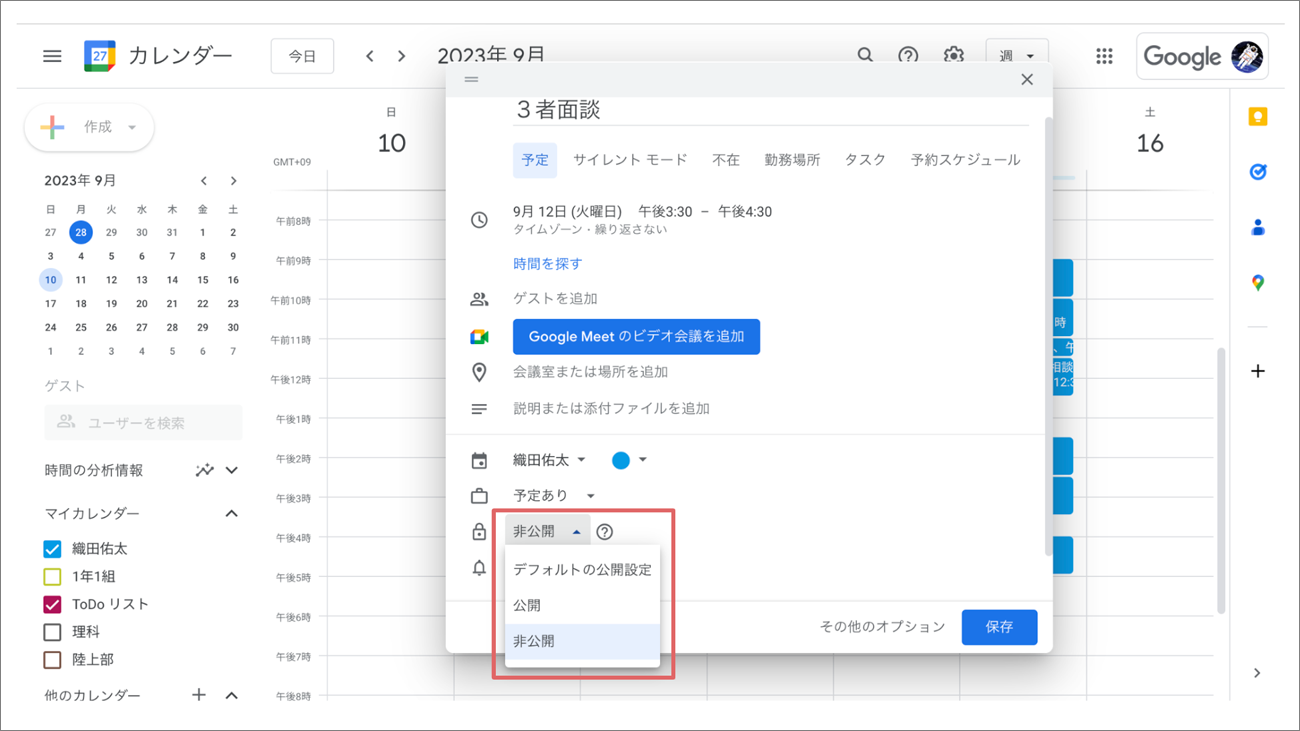
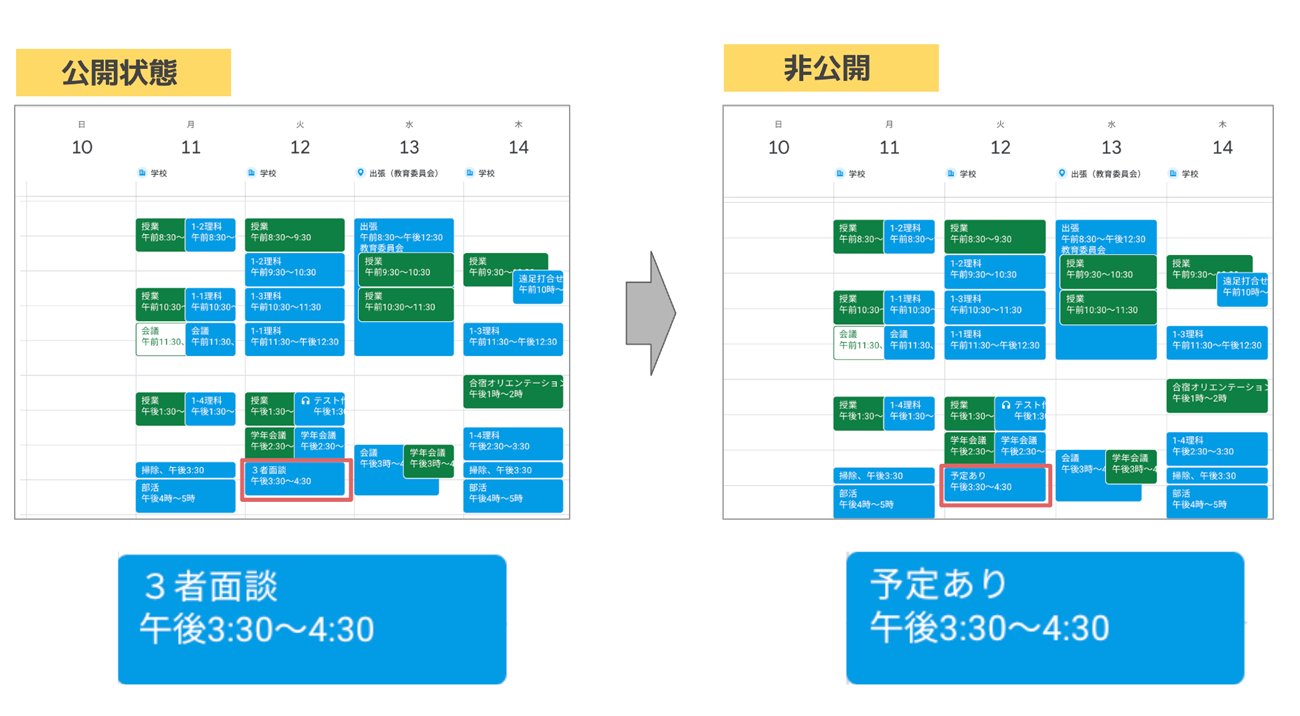
Google カレンダーの利用が児童生徒ユーザーにも許可されている場合、同じ組織(ドメイン)内ではカレンダーの予定が共有されるため、子どもたちにも予定の詳細が共有されます。ご紹介した非公開の設定機能を活用することで、必要に応じて予定の詳細の公開・非公開をハンドリングすることが可能です。また管理者は管理コンソール上で、そもそも予定の詳細を表示させない、など根本的な設定変更を行うこともできますので、組織に応じた最適な設定を施し、校務DXのための便利なツールや機能を積極的に活用していきましょう。




























