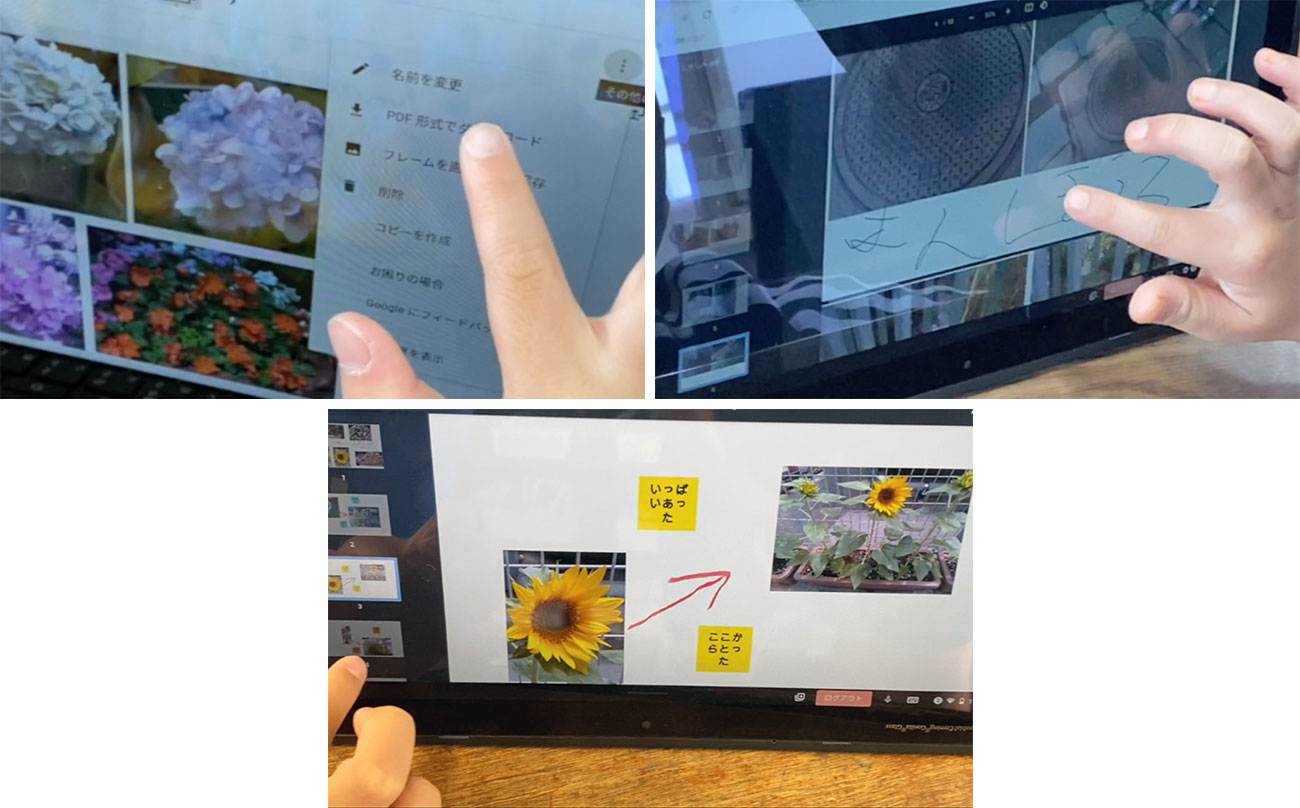写真が上手に撮れなくても大丈夫!
カメラアプリを使って写真を撮ること自体は指1本でできる簡単な操作ですが、撮った画像を見てみると被写体が中央からズレていたり、必要のない部分がたくさん写っていたりすることがあります。野外では太陽光が明るく画面が見えづらかったり、端末の重さによってうまく構えられなかったりと、理由は場面によってさまざまですが、その都度画像を確認して撮り直していては手間も時間もかかります。Chromebookのプレビュー画面には、撮影した画像を切り取るだけでなく手がきで印をつけたり文字を書いたりと、画像を編集する機能が備わっています。今回はそのような画像編集に関する実践です。
画像の切り取りは超簡単! あれもこれも盗んじゃえ!「怪盗キリトール」
「怪盗キリトール」とは
カメラアプリで撮影した画像ファイルから必要な部分を切り取るという、画像編集のスキルを身につける学習活動のことです。また、低学年の児童でもわかりやすく覚えられるように、画像から画像を盗む(=切り取る)ことを「キリトール」と呼称しています。

使用アプリ
- カメラ
- Google Jamboard(Jamboardの基本操作は第3回を参照)
展開
(1)課題設定


(2)撮影
まず初めにほしい景色、ほしい遊具など、ほしいものの写真を撮り(盗り)に行きましょう。撮影する前には、個人情報や著作権保護の観点から撮影してよいものと悪いものがあることを児童に説明しておきましょう。低学年では「みんなのもの」と「誰かのもの」という見方で区別するように話しています。また、同じ場所で同じ写真を2枚ずつ撮影しておくのがおすすめです(理由は後ほど説明します)。

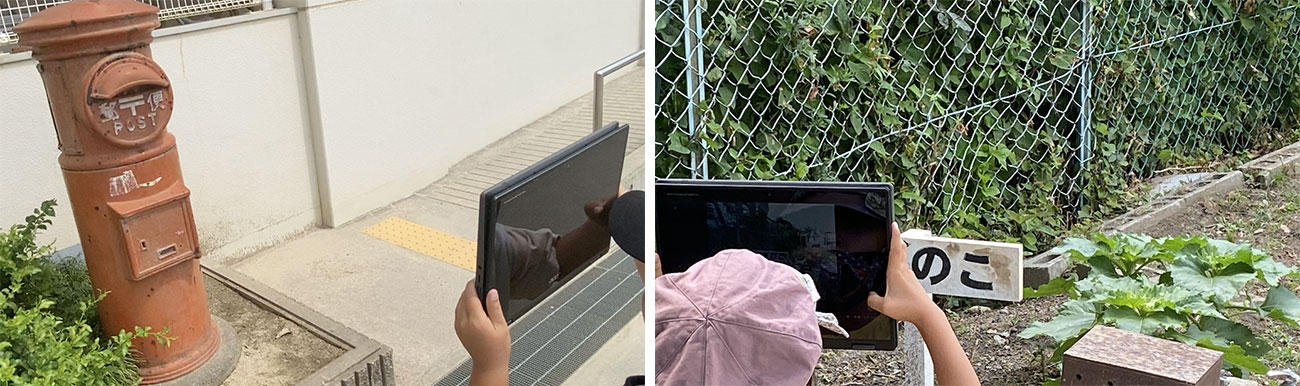
(3)キリトール(画像の切り取り)
撮影した画像から本当にほしい部分だけをキリトール!
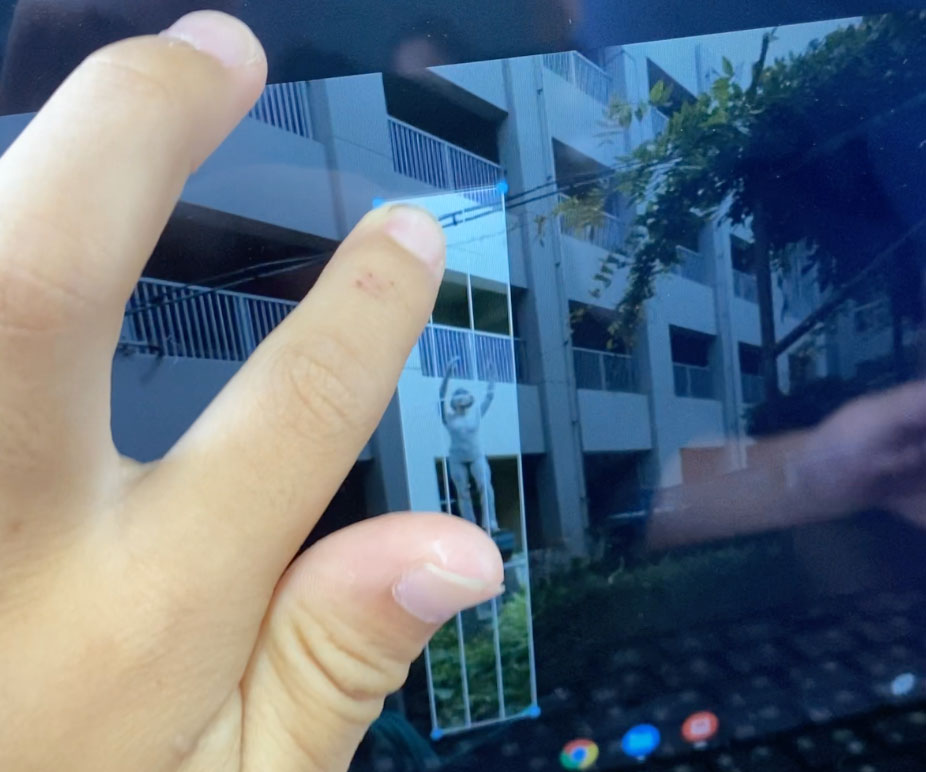
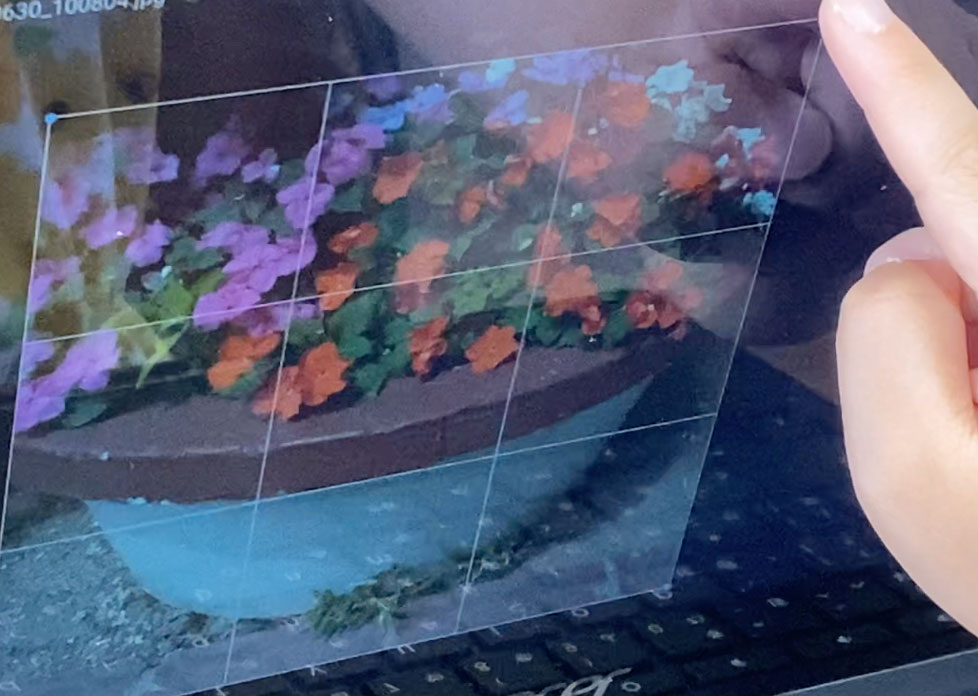
画像の切り取り(トリミング)の操作方法
- 画像のプレビュー画面で切り抜きと回転ボタンをクリックする。
- 画像の四隅にある丸印を動かして切り取る範囲を指定する。
- 画像をドラッグして位置を動かすこともできる。
- 切り取りが終わったら、完了→保存する。
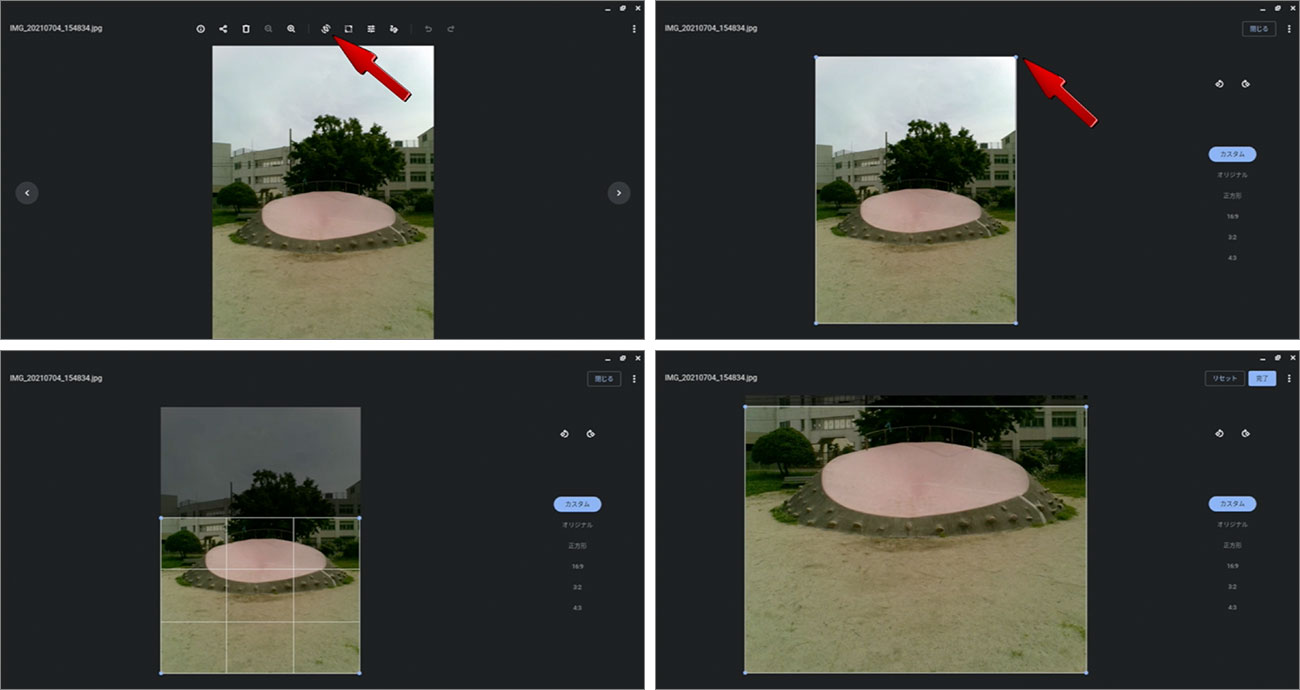
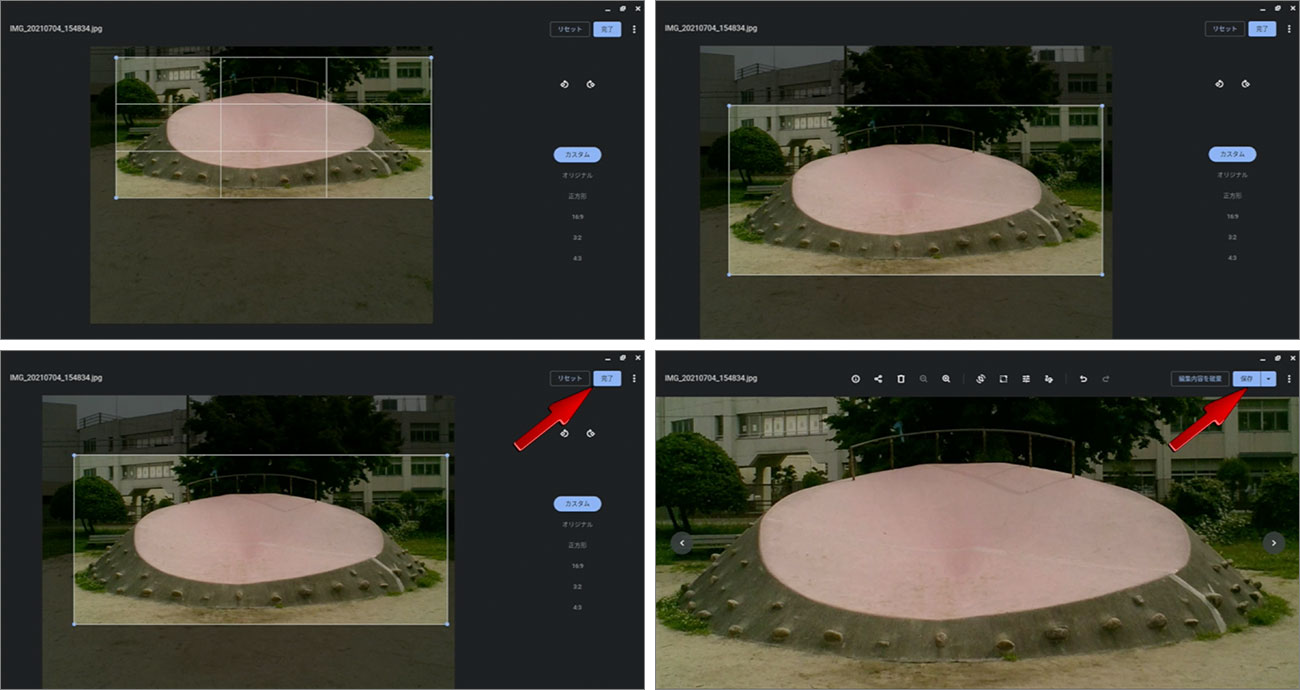
(4)コレクション
盗んだ画像はJamboardでコレクションにしましょう。題して「キリトールギャラリー」です。同じ写真が2枚あると、盗んだもの(切り取り済み)と場所(そのまま)をセットにして並べることができます。さらに手がきを使って自分なりに装飾してもいいですね(画像の挿入や手がきの方法は第2回記事を参照)。
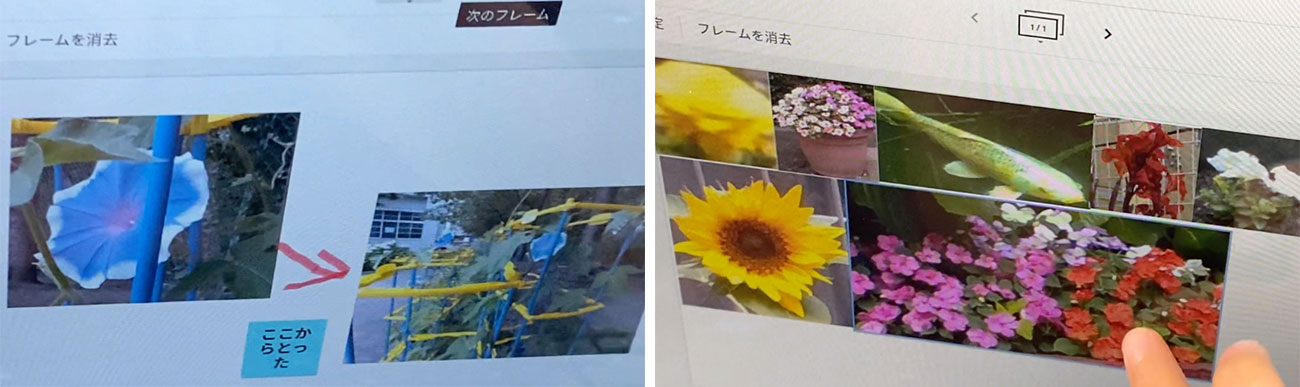
(5)キリトールギャラリー(共有)
最後は「キリトールギャラリー」を開き、必要な部分だけをうまく盗めている大怪盗をみんなで探しましょう。その際、JamboardをPDF化しておく(ちょいワザとして後ほど説明)と、誰かが間違えて編集してしまっても大丈夫です。
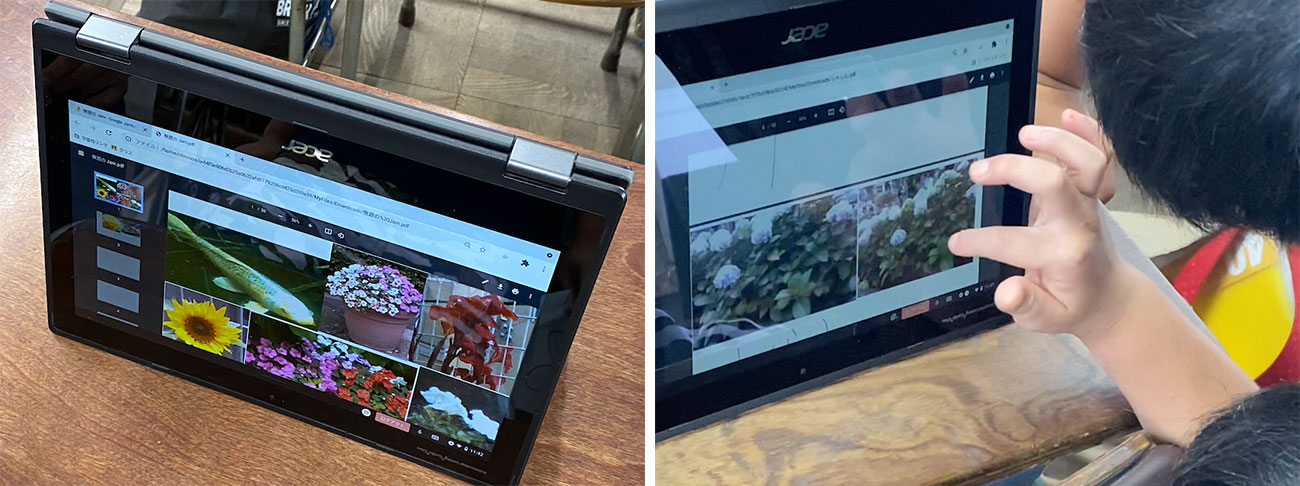
(6)まとめ
以下のことを学習のまとめとして押さえましょう。
- 画像は必要な部分を切り取って使えること。
- 写真を撮るときは個人情報や著作権に気をつけること。
- 画像編集などコンピューターの操作は簡単であるということ。
【ちょいワザ】回転
もし撮影した画像が横向きになっていても問題ありません。回転ボタンを使うと画像を90度ずつ左右へ回転させることができます。
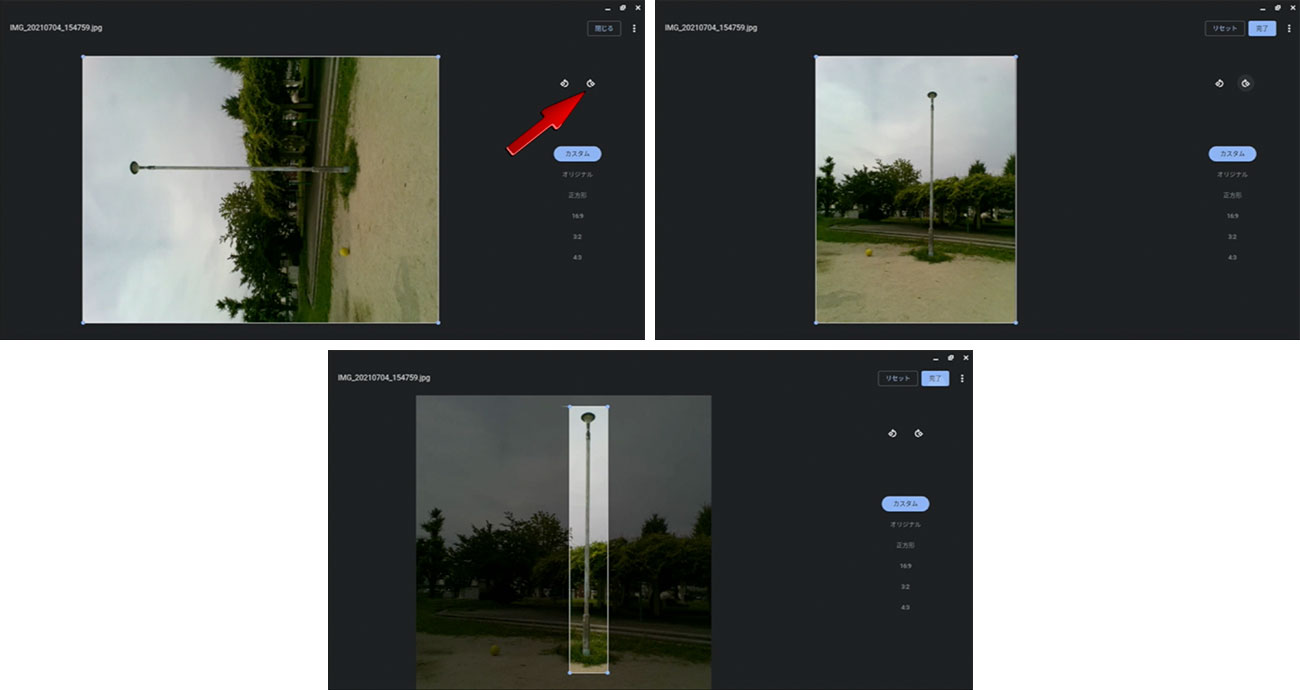
【ちょいワザ】ファイルプレビュー
Jamboardのトップ画面では、サムネイル表示の「>」でファイルの中身を確認することができます。
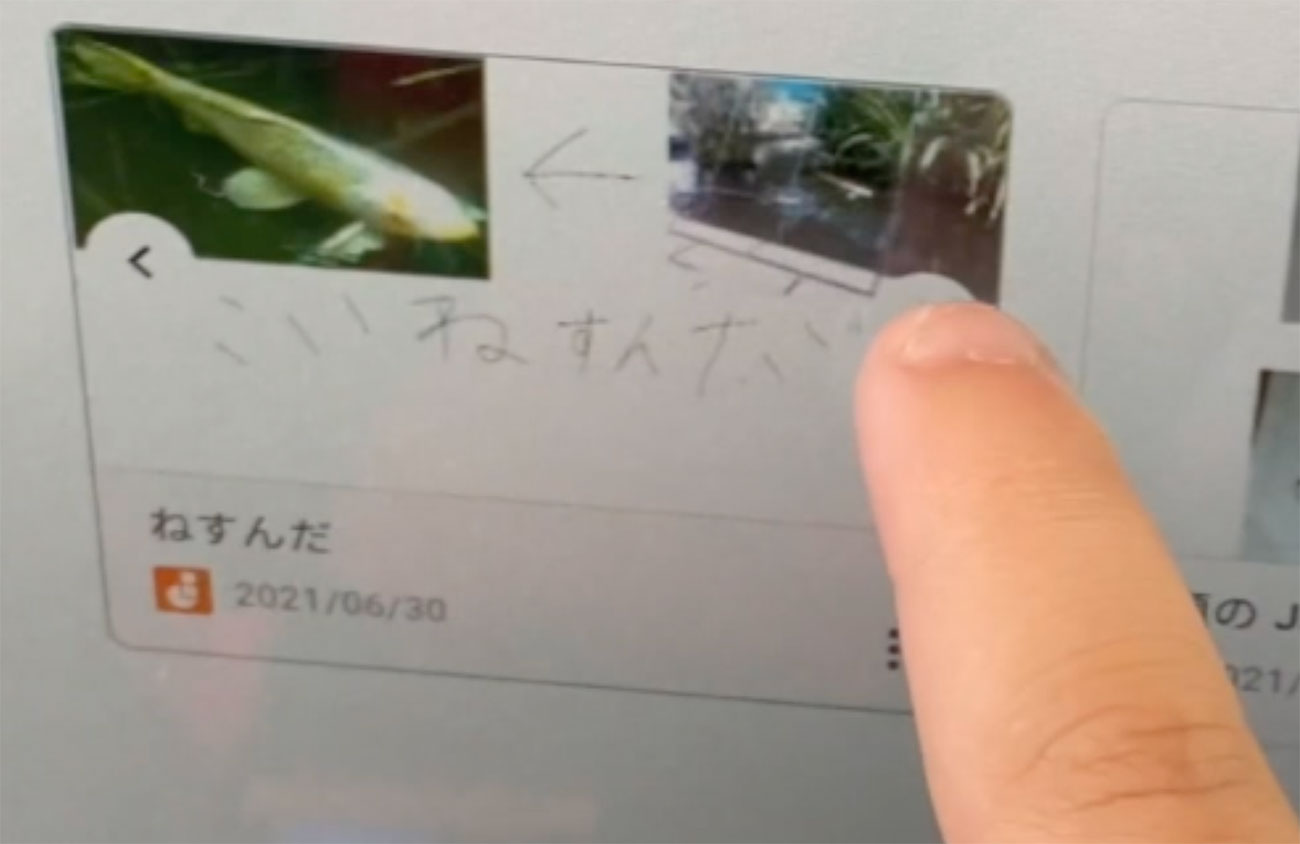
【ちょいワザ】PDFで保存
「縦3点リーダ→PDF形式でダウンロード」の操作により、JamboardをPDF形式で保存することができます。画像と異なり複数枚のフレームを1つのファイルに保存できるのでスクロールするだけでページがめくれる上、画像や付箋を触っても動くことはありません。