2020年度のQBSにおけるハイフレックス授業の形式
最初に、前提としてQBSで行っていたハイフレックス授業の形式を説明します(詳しくは前回の記事をご参照ください)。QBSでは新型コロナウイルスの感染拡大が比較的落ち着いていた時期に、教室での対面参加と遠隔オンライン参加のどちらでも学生が選択して受講できるハイフレックス型授業を実施しました。
後述する通り、筆者はこの形式が今後――ワクチンや治療薬の普及によってパンデミックが収束したあとでも――重要な教育のモデルになると考えています。その意味でも、より進化した学びの場を創出するために必要なステップとして、ここでは昨年実施したハイフレックス型授業を振り返り、そこで見いだされた課題と対策を整理しておきたいと思います。
授業開始前のプロセスは、次の通りです。
教員は、教室に到着すると自分のPCを教卓のAVシステムに接続し、パワーポイントのスライド等を教室内のスクリーンに投影できるようにします。続けて、ティーチングアシスタント(TA)の方が用意してくれた会議用スピーカーフォンとWebカメラをつないだUSBハブをPCに接続します。これによって、教員が話す声はスピーカーフォンを通じてオンラインで参加する学生に聞こえるようになり、同時にオンライン参加者の声もスピーカーフォンから再生されます。
Webカメラでは教員の姿を映しますが、スライドを用いて講義を行う際には、Webカメラでスクリーンを映すとピントが合いづらく解像度も十分ではないため、基本的にZoomの画面共有機能でパワーポイントの画面を共有します。教室で対面参加する学生は1人1台のPCとヘッドセットを持参し、教員の説明や講義を聴くときにはヘッドセットを外し、オンラインで参加しているクラスメートと話をするときにはヘッドセットをつけ、Zoomを介してコミュニケーションします。
この形式を採用したことで、機材セットアップが簡略化でき(TAはスピーカーフォンとWebカメラを所定の位置にセットしてUSBハブにつなぐだけ、教員はそれをPCにつなぐだけでセットアップが完了します)、準備と撤収が授業前後の休憩時間10分間でできるようになりました。また、特別なソフトウェアやドライバをインストールする必要もないため、一部のIT機器やデジタルツールに詳しい教員だけでなく、スクール全体でハイフレックス授業を展開できるようになりました。
ハイフレックス授業における課題その1「板書」
一方、このやり方を展開する中で課題点もいくつか浮かび上がりました。最も大きかったのは「板書」です。
ビジネススクールでは、企業や自治体などで実際に起こった事例を詳述した「ケース」と呼ばれる教材を用います。それをもとに、学生がさまざまな意見を述べながら学習する「ケースメソッド」という学習法を頻繁に行います。ケースメソッドにおいては、あらかじめ決まった答えを当てるのではなく、教員がファシリテーターとなって学生の意見を引き出し、それらをぶつかり合わせることでケースに秘められた構造を明らかにしていきます。そこには予定調和の話の流れなどは存在しないため、コロナ禍以前に行われていた授業では、教員は学生から出される分析や意見をホワイトボードに書きとめながら議論を進行させていくのが通例でした。
しかし、これをオンラインで再現しようとすると多くの課題が浮上しました。例えば、Webカメラはあくまで1~2mの距離で人の顔を映すための機材であり、数m~十数mの距離でホワイトボードに書かれた文字にピントを合わせるようにはできていません。そのため、オンラインで参加している学生は教員が板書したものを読むことができませんでした。正確には、握りこぶし大くらいの大きな字で板書すれば読めないことはないのですが、それでも可読性は低く、すぐにホワイトボードがいっぱいになり、授業のテンポも悪くなってしまいます。
こうした問題を解決するために、新年度からは新たに「スタイラスペンつきのタブレット端末」を導入して、板書をデジタル化する予定です。セットアップのイメージは下図をご参照ください。
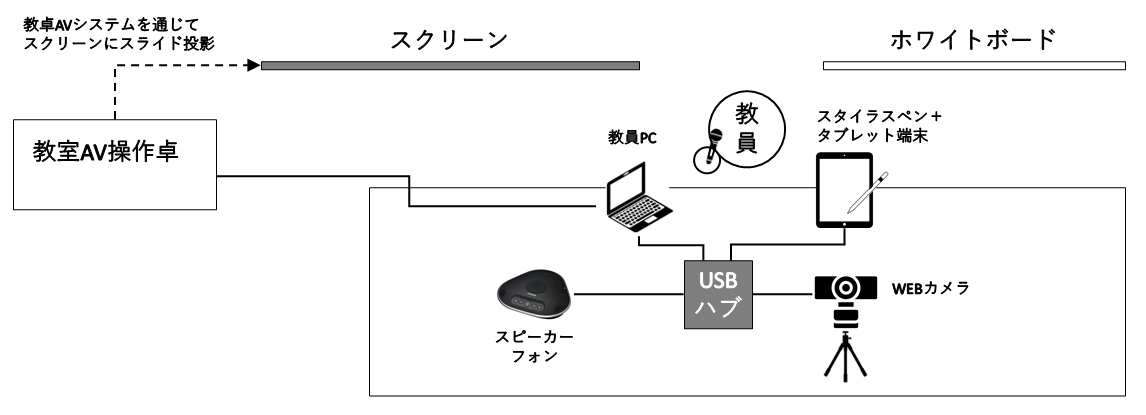
タブレット端末は、市販されているものであればどれでも基本的にこの形で使えると思いますが、QBSでは操作性に優れた点を重視し、iPad Pro 12.9インチモデルとApple Pencilを購入しました。iPad ProはA4サイズとほぼ同じ大きさなので、ノートに手書きする感覚で板書することができます。しかも、紙と違って指で画面を拡大・縮小もできるので、議論の流れに合わせて関連する意見のみをズームアップしたり、逆に全体を大きく映し出して学生が議論の流れを俯瞰できるように促したりもできます。ただし、かなり高価(本記事執筆時点で、Amazonなどを見てみると最低17~18万円はするようです)なので、代替策として同じくApple Pencilに対応している最新版(第4世代)のiPad Airも検討しました。こちらは10.9インチでiPad Proに比べると小ぶりですが、画面の拡大・縮小機能を使えば十分対応できると思います。
ここからは前述したセットアップ方法で、iPadを用いた板書を画面共有する手順を説明します。まず、iPadとPCを接続します。次に、Zoomの画面共有ボタンをクリックし、共有する画面を選択するウインドウを表示させたら、「iPhone/iPad」の選択肢を選んでウインドウ右下の「共有」をクリックします。
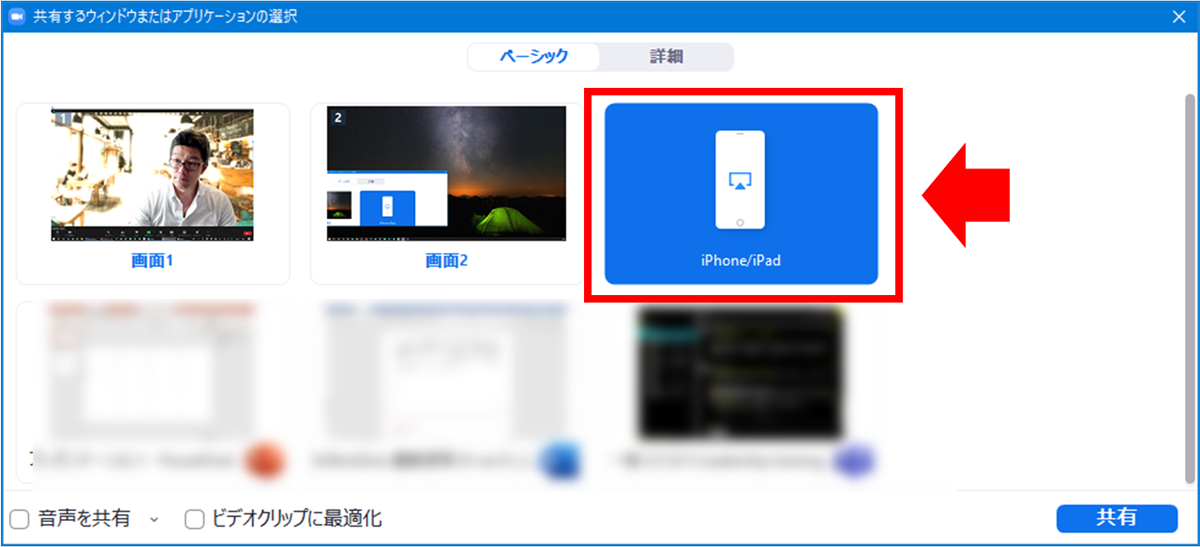
すると、PCの画面上に以下の指示が表示されます(初回はプラグインのインストールが必要となる可能性があります。その際は「はい」を選択してください)。
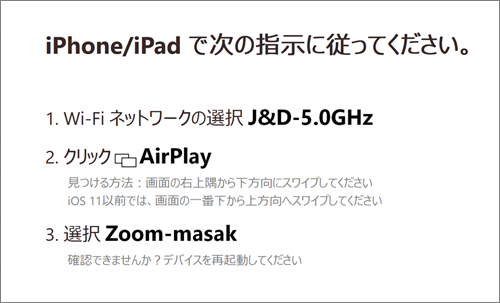
指示に従って、(1)まず、Zoomを開いているPCが接続しているものと同じWi-FiネットワークにiPadをつなぎます。(2)次に、iPadのスクリーン右上の端から下にスワイプして「コントロールセンター」と呼ばれるメニュー画面を呼び出し、その中から「AirPlay」(または「Screen Mirroring」)というボタンを選択します。(3)すると、iPadの画面をどこに共有するかを選択するメニューに切り替わるので、開いているZoom(上の画面では「Zoom-masak」)を選択します。
以上の手順を完了すると、iPadで表示されている画面がそのままPC上に表示され、Zoomでも共有されます。あとは、iPadでお絵かきソフトやメモアプリなど、Apple Pencilで書き込みができるアプリを開いて手書きすれば、オンライン参加者はZoomで、対面参加者は教室内のスクリーンで、教員が書き出す文字や図を見ることができます。




























