はじめに
第3回は、具体的なノウハウの説明の後半になります。まず、第2回を踏まえて、Googleドライブに授業動画をアップする方法について具体的に説明し、その後は動画を共有する方法を簡潔にお伝えします。それではよろしくお願いいたします。
連載の流れ
- 第1回:Googleドライブの基礎知識
- 第2回:具体的なノウハウ(前半)
-
第3回:具体的なノウハウ(後半)
(1)Googleドライブに授業動画をアップする方法(2パターン)
(2)Googleドライブ内の授業動画を生徒に共有する方法 - 第4回:生徒たちの活用状況(前半)
- 第5回:生徒たちの活用状況(後半)と今後の展望
Googleドライブに授業動画をアップする方法
それでは、Googleドライブに授業動画をアップする方法について説明します。まずは、G Suite for EducationのアカウントでGoogleドライブを開き「共有ドライブ」を選択してください。そして、右クリックから「新しい共有ドライブ」を作成して名前をつけてください。
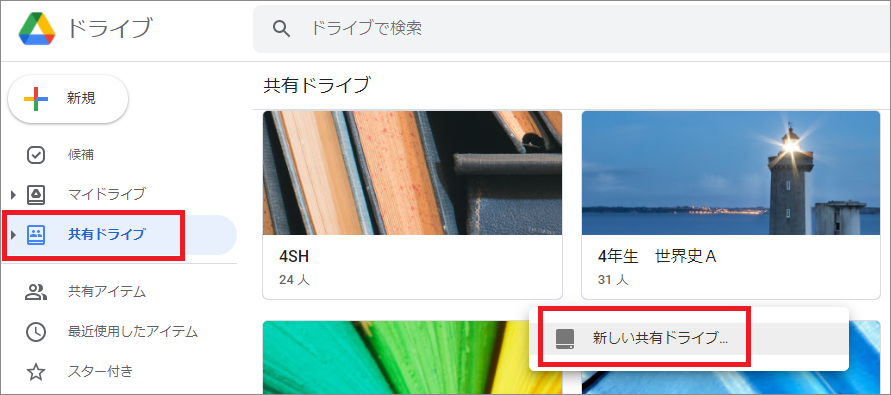
この記事では、新しく作成したドライブの名前を「世界史」とします。
この先の手順はいくつかのパターンがありますが、今回は2つの方法をご紹介します。ご自身のやりやすい方法でお試しください。
パターン1:パソコンに保存した授業動画をGoogleドライブにアップする方法
(1)パソコン内でフォルダを作成し、そのフォルダに番号とタイトル名をつけます。
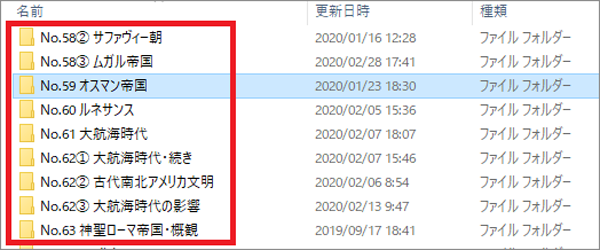
ここで、フォルダの名称は「番号、タイトル名」の順番でつけてください。そうすると前回の記事でも説明しましたように、最終的にGoogleドライブにアップした後フォルダが増えていっても、番号順にフォルダが並ぶので、生徒たちが目当てのフォルダを見つけやすくなります。
(2)次に、撮影した授業動画を上記(1)で作成したパソコン内のフォルダに保存し、その動画に名前と番号をつけます。
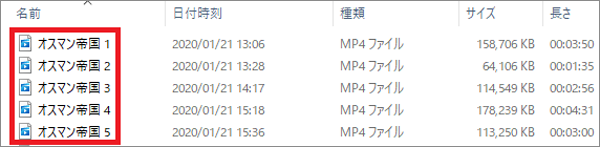
例えば、前回の記事でご紹介したオスマン帝国の授業の場合、その動画を上記(1)で作成した「No.59 オスマン帝国」のフォルダに入れ、動画の名前は「オスマン帝国 1」「オスマン帝国 2」といった形にします。
(3)最後に、Googleドライブの「世界史ドライブ」を開き、右クリックから「フォルダをアップロード」を選択してパソコン内のフォルダをアップロードします(もしくはドラッグ&ドロップします)。
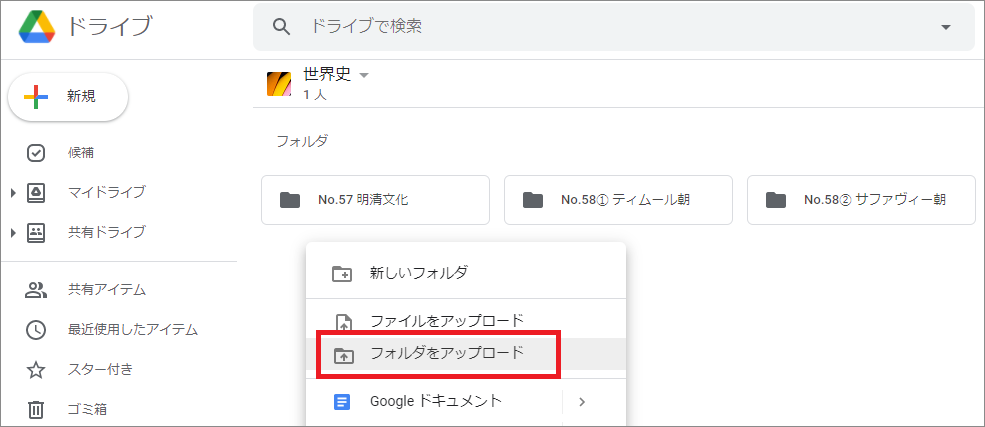
そうすると、フォルダがアップされ、フォルダ内は以下の画像のように授業動画が順番に並べられた状態になります。
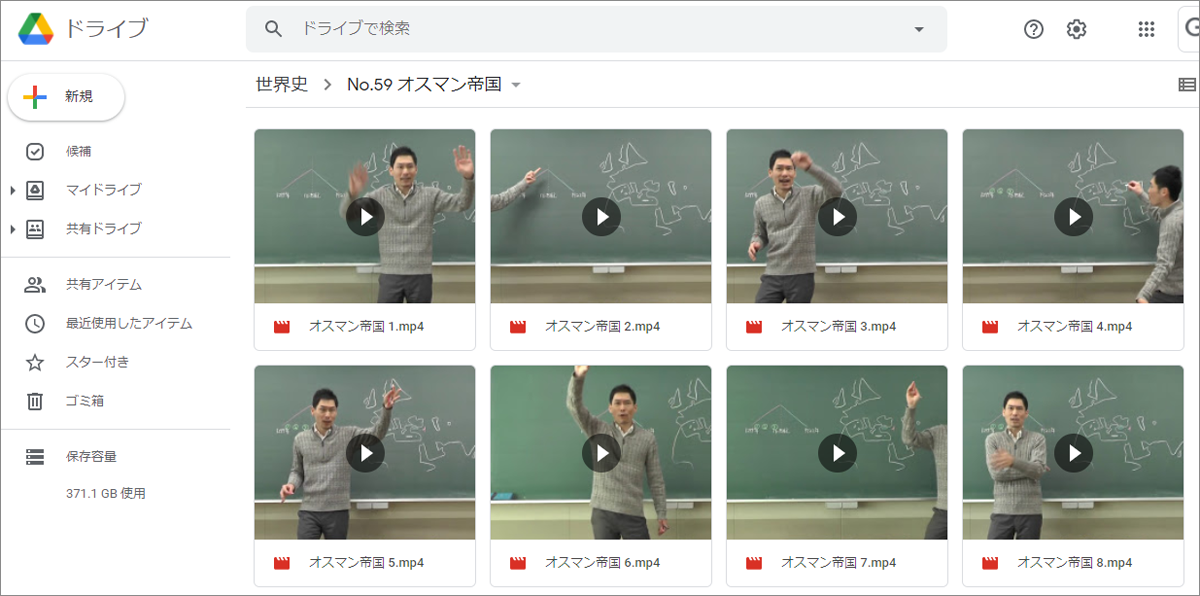
これでGoogleドライブへの動画アップロードが完了しました。



























