作文を書いて読みあう
CanvaはほかのWebアプリでは苦手としている縦書きテキストの入力ができるので、国語の学習で横書き入力をすることに抵抗を感じていた人でも違和感なく使えます。共有した1つのデザインに同時に書くことで、作文が苦手な子でも、友だちの作文を参考にして書き進めることができます。
作文のワークシートを作成する
Canvaを開き、右上の「デザインを作成」をクリックし「プレゼンテーション」をクリックします。新しいデザインが作成されたらキーボードのTを押してテキストを挿入します。
「タイトル」と入力後、上のツールバーの「縦書きのテキスト」をクリックして縦書きにします。そして「配置」をクリックし上揃えにします。デザインの右上に移動してからテキストエリアの範囲を広げ、スペースキーを押して3文字下げます。
改行して「名前」、さらに改行して「本文」と入力します。名前は下揃えにして、本文は上揃えのままでスペースキーを押して1文字下げておきます。これで作文のワークシートは完成です。
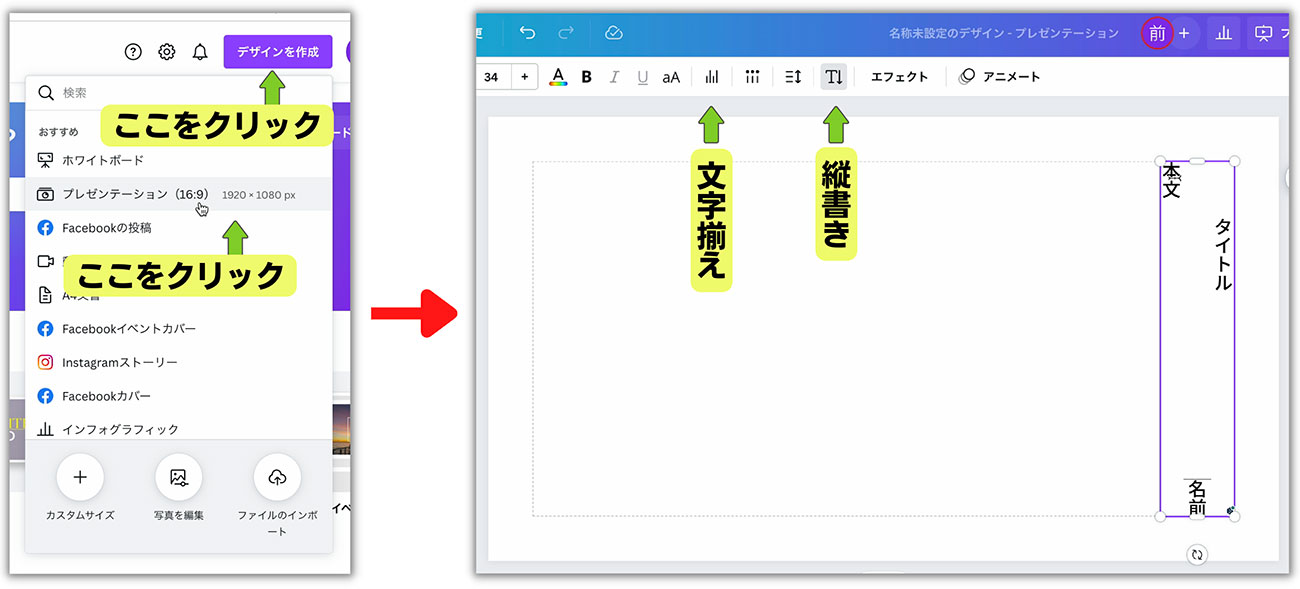
シートを人数分複製する
右下の「グリッドビュー」をクリックしてページの一覧を表示します。作成したワークシートをクリックし、Ctrl(command)+Dを押してクラスの子どもたちの人数分ページを複製します。さらに1ページ複製してページのタイトルを「先生」にします。
続いて右上の共有をクリックし、「リンクをしている全員・変更可」に設定してリンクをコピーをクリックします。そして、コピーしたリンクを「Google Classroom」や「Microsoft Teams」などで子どもたちに伝えます。子どもたちには自分の名簿番号のページを開いて使うように指示します。子どもたちの習熟度によっては、ページのタイトルを自分の名前に変更させてもよいでしょう。
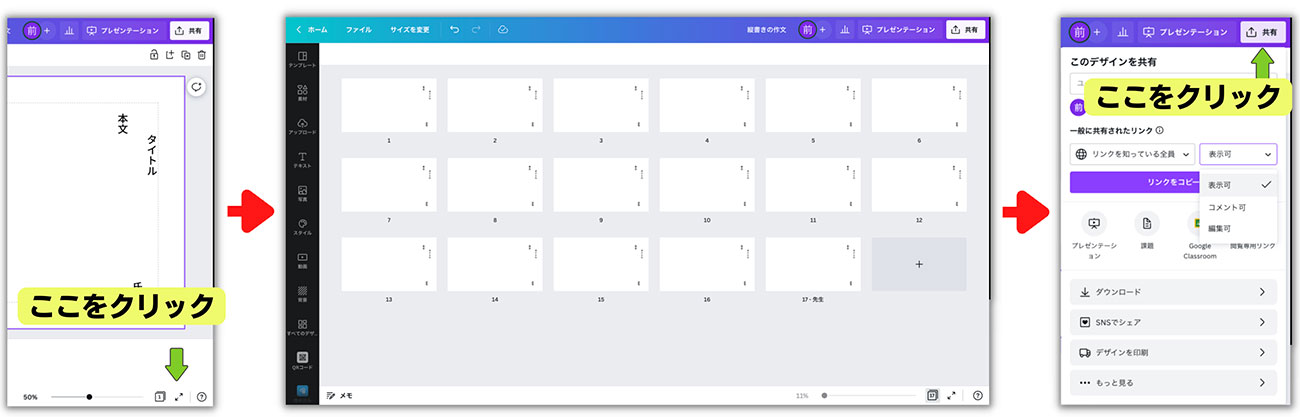
作文を書く
子どもたちは自分のページを開き、作文を書いていきます。文章が長くなってページからはみ出しそうになったら、ページのサムネイルを右クリック(ダブルタップ)してメニューを表示し「ホワイトボードに展開する」をクリックします。ホワイトボードになると半無限面積になるので、そのまま作文を書き進められます。
キーボード入力が苦手な子や、どうしても手書きしたい子には、ノートや原稿用紙に作文を書かせ、出来上がったものを撮影してデザインに挿入させましょう。
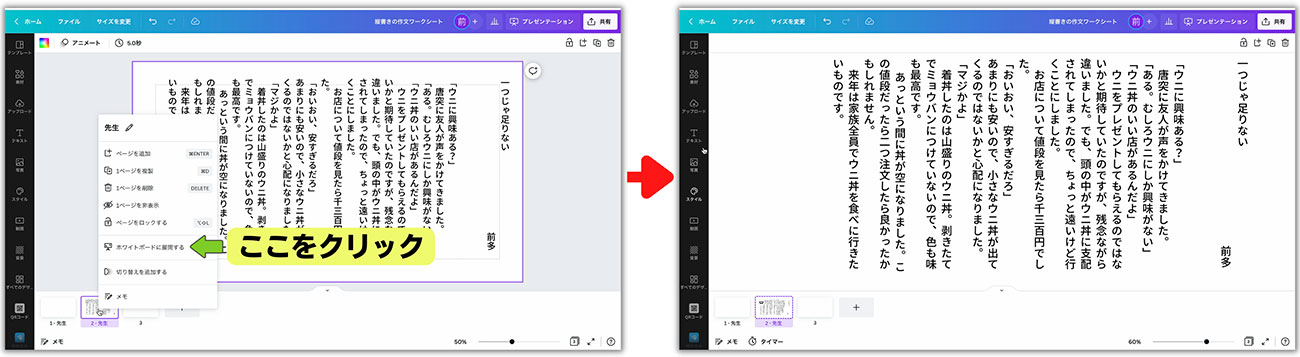
自分の作文の音読動画を撮影させる
早く書き終わった子には、作文を音読する動画を撮影させましょう。右サイドバーの「アップロード」をクリックし、「自分を録画する」をクリックします。「録画」をクリックするとカウントダウンが始まり、録画が開始されます。読み終わったら録画を停止して「完了」をクリックします。右上の「保存して終了」をクリックすると動画がデザインに挿入されるので、大きさと位置を整えさせましょう。
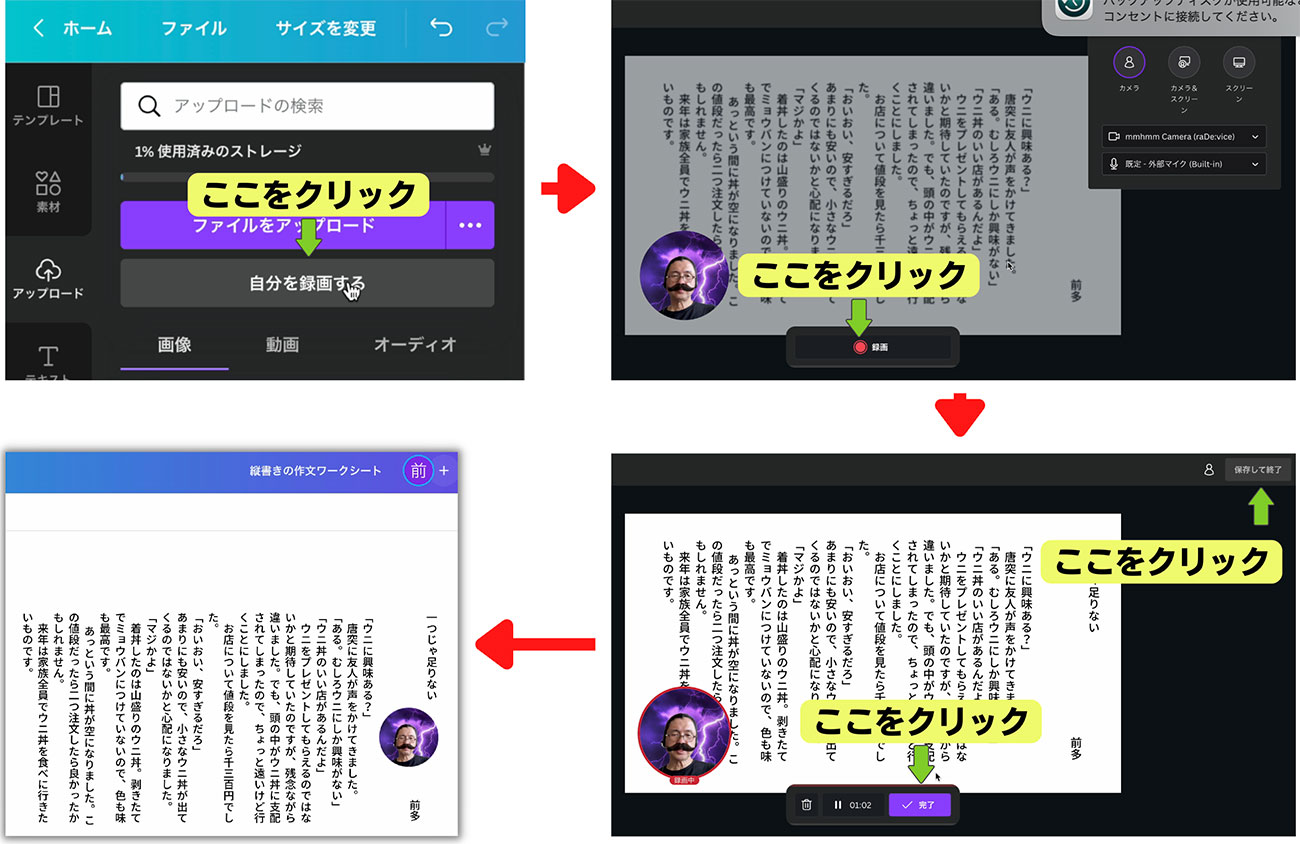
完成した作文を読みあう
キーボードのSを押すと付箋が挿入できるので、そこに感想を記入します。キーボード入力が不慣れな場合は、動画で感想を録画したり、ノートに手書きした感想を撮影したりして、挿入させるのもよいでしょう。子どもたちが自分で手段を選べるようにすることが重要です。
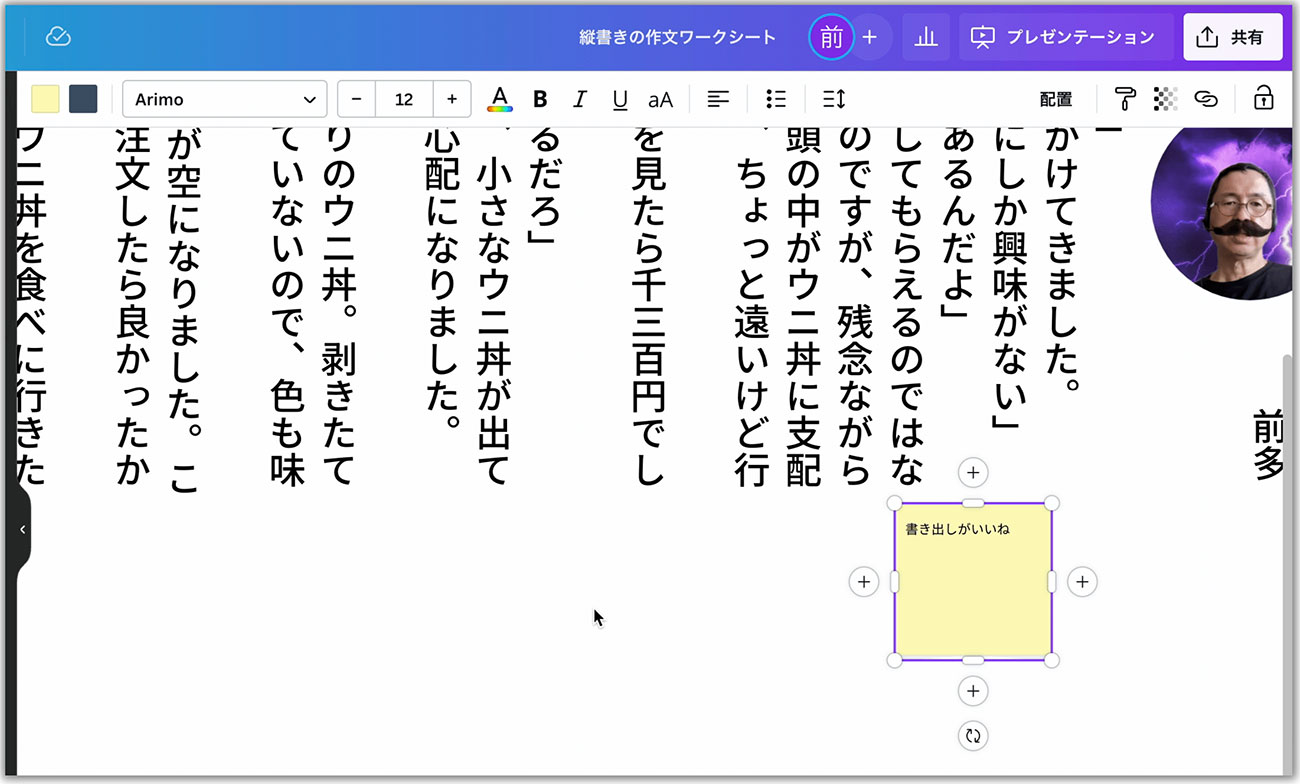
私のYouTubeチャンネルでは動画でも各実践の手順を紹介しています。



























