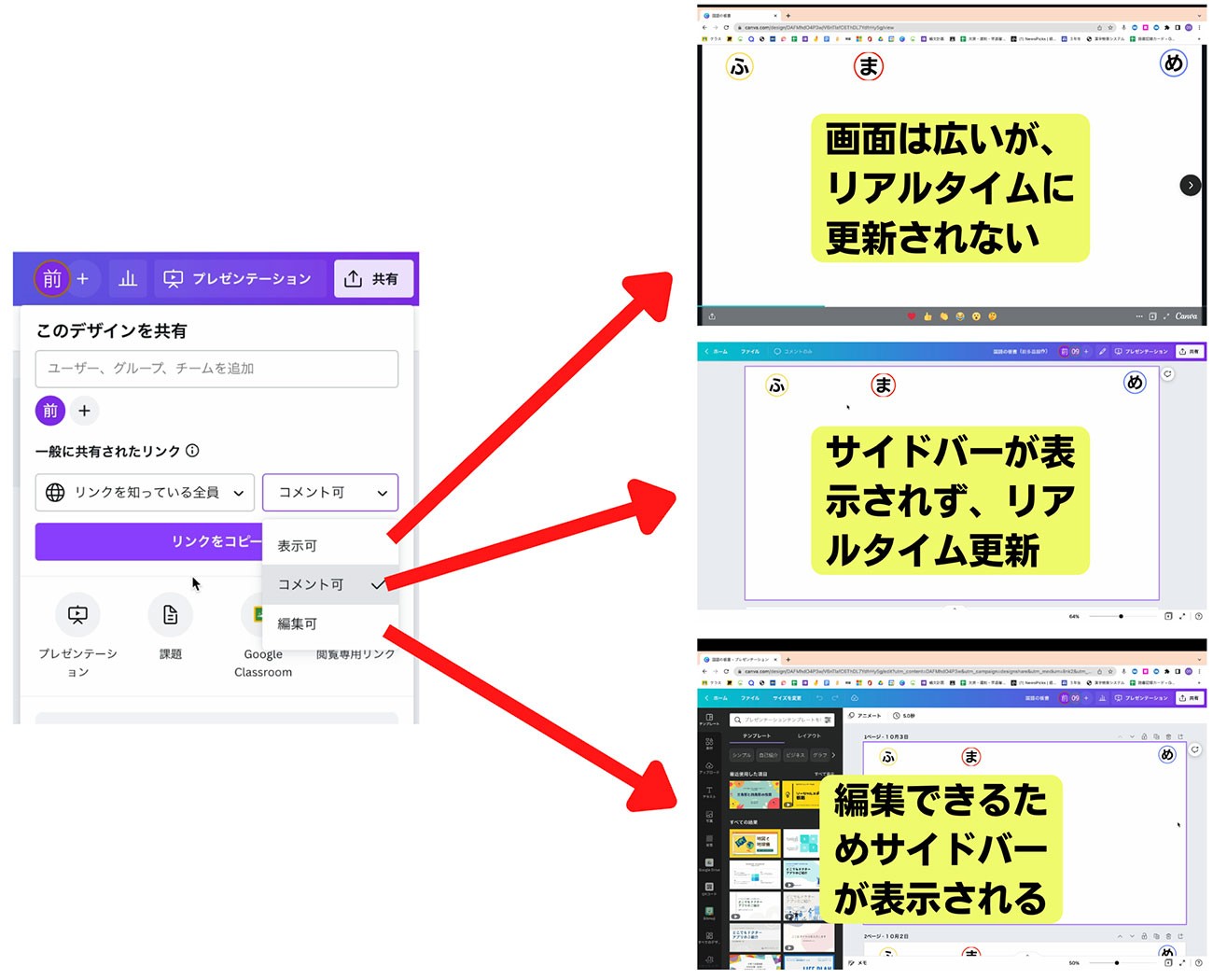Canvaを電子板書ツールとして活用する利点
以前の記事でも述べたように、Canvaを使うと縦書きの電子板書が実現します。
Canvaにホワイトボード機能が追加されたことで、チョークと黒板を全く使わない電子板書での授業が容易になりました。
電子板書の授業には、プロジェクターや大型の電子黒板は必ずしも必要ありません。教師の板書は子どもたち一人ひとりが持っている端末に表示されます。教室前面にあるスクリーンやモニターはすべての児童にとって見えやすいわけではありません。前の座席の人の頭が邪魔になったり、窓からの直射日光が当たったりして見えにくい人もいます。
Canvaは1つのファイルに最大で200ページまで、ページを追加することができます。教科ごとに電子板書用のデザインをつくり、日々の授業でページを追加していくと、1年分の板書を1つのデザインに収録できます。
Canvaは1つのファイルを同時に50名で編集できるため、40人学級でも大丈夫です。ただし、学校のネットワーク設備の性能や設定によっては、制限よりも少ない人数でしか同時編集できないことがあります。これについては管理職に状況を報告して対応してもらうよりほかありません。
プレゼンテーションでデザインを作成する
電子板書のデザインは「プレゼンテーション」でつくりましょう。プレゼンテーションからホワイトボードにすることはできますが、最初からホワイトボードで作成したデザインをプレゼンテーションに畳むことはできません。
1枚目のページには、「めあて」や「まとめ」など、必ず板書に挿入する必要があるものをあらかじめ配置しておきます。
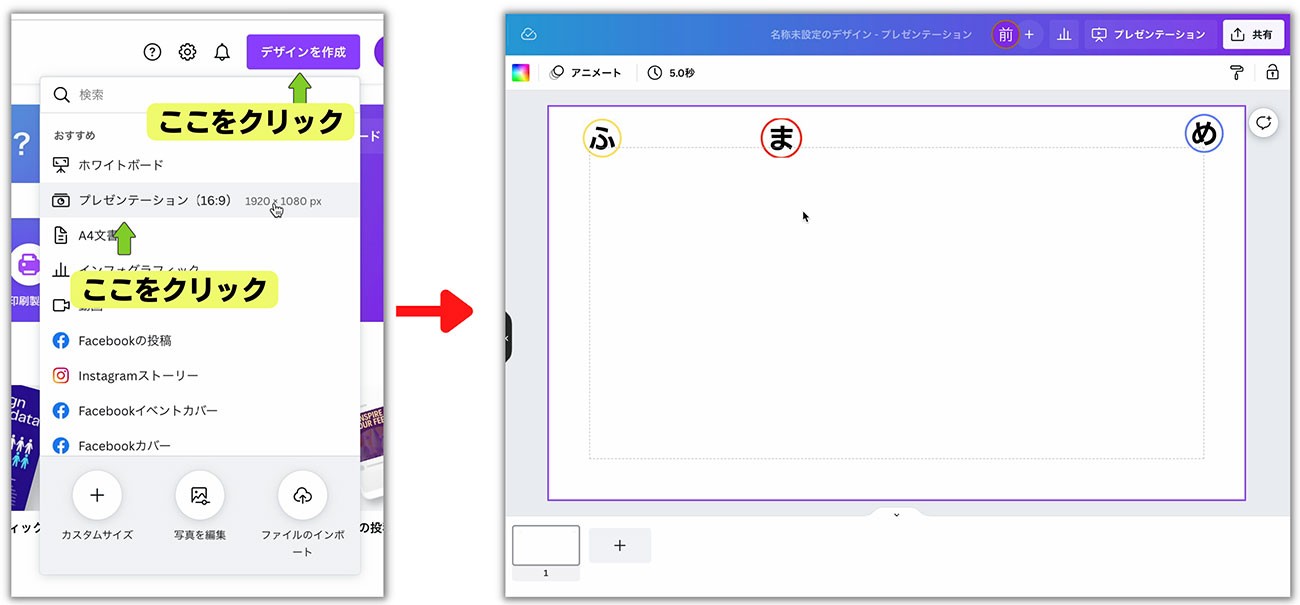
ページに名前をつける
右下の「グリッドビュー」をクリックしてページ一覧を表示します。ページ番号にポインタを当てると表示される「鉛筆アイコン」をクリックすると、ページにタイトルをつけられるので「原本」と入力します。
サムネイル右上の3点リーダーをクリックして表示される「1ページを複製」をクリックするか、キーボードのCtrl(command)+Dを押してページを複製します。複製したページのタイトルを、授業の日付に変更します。
複製したページは原本の右に追加されます。子どもたちがデザインを開いたときに表示されるのは1枚目のページなので、面倒でもドラッグして1枚目に移動しましょう。
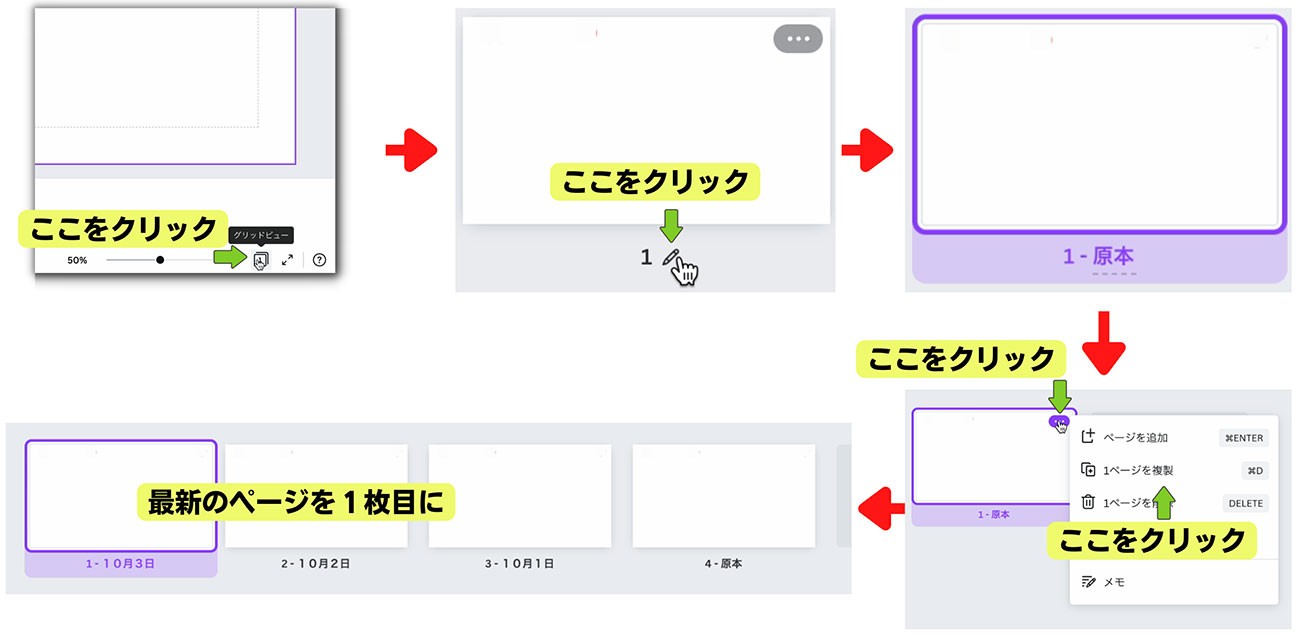
共有リンクを発行する
共有リンクを発行して、それを子どもたちに開かせると、子どもたちそれぞれの端末にCanvaの画面が共有されます。
右上の共有をクリックして「リンクを知っている全員」「コメント可」に設定し、「リンクをコピー」をクリックします。「コメント可」の共有だと子どもたちの画面に編集用のツールバーやサイドバーが表示されないので、画面を大きく使えます。
このとき、表示専用でリンクを発行すると、板書がリアルタイムで表示されません。
子どもたちにも板書に記入させたい際は、教師用のアカウントで共有の設定を「編集」に変更し、子どもたちにブラウザをリロードさせましょう。ちなみに一度表示専用で開いてしまうと、権限を変更してからリロードしても表示専用画面のままになります。そのような際は、いったんタブを閉じさせ、もう一度リンクから開かせることで解決します。
また、子どもたちがCanvaにログインしていないと、「コメント可」や「編集可」のリンクでも表示専用になります。