プレゼンテーション機能の強化
以前のCanvaでは、「PowerPoint」や「Googleスライド」のように、スライド上に配置した文字や画像がどのタイミングで表示されるかといった細かい順序を調整できませんでした。せっかくメリハリのあるプレゼンテーションを作りたくても、同時に表示されてしまって物足りないことがあったかもしれません。
また、Canvaで作成したプレゼンテーションは基本的にオンライン環境での使用が想定されています。しかし、Wi-Fiが不安定だったり、そもそもネットワーク回線がなかったりする場合もあります。以前であれば、PDFや画像としてダウンロードしたり、PowerPoint形式でダウンロードしてレイアウトを調整してから使ったりするしかありませんでした。
しかし現在のCanvaでは、この問題を簡単に解決できます。
素材の表示順序を設定する
順番を指定したい素材を選択して、上のツールバーの「アニメート」をクリックします。すでにページ全体や素材にアニメーションを設定している場合はアニメーションの種類が表示されているので、それをクリックします。
左サイドパネルに「プレゼンテーションの設定」が表示されるので、これをオンにします。ここで「順序」をクリックすることで、素材に表示順序が設定されます。
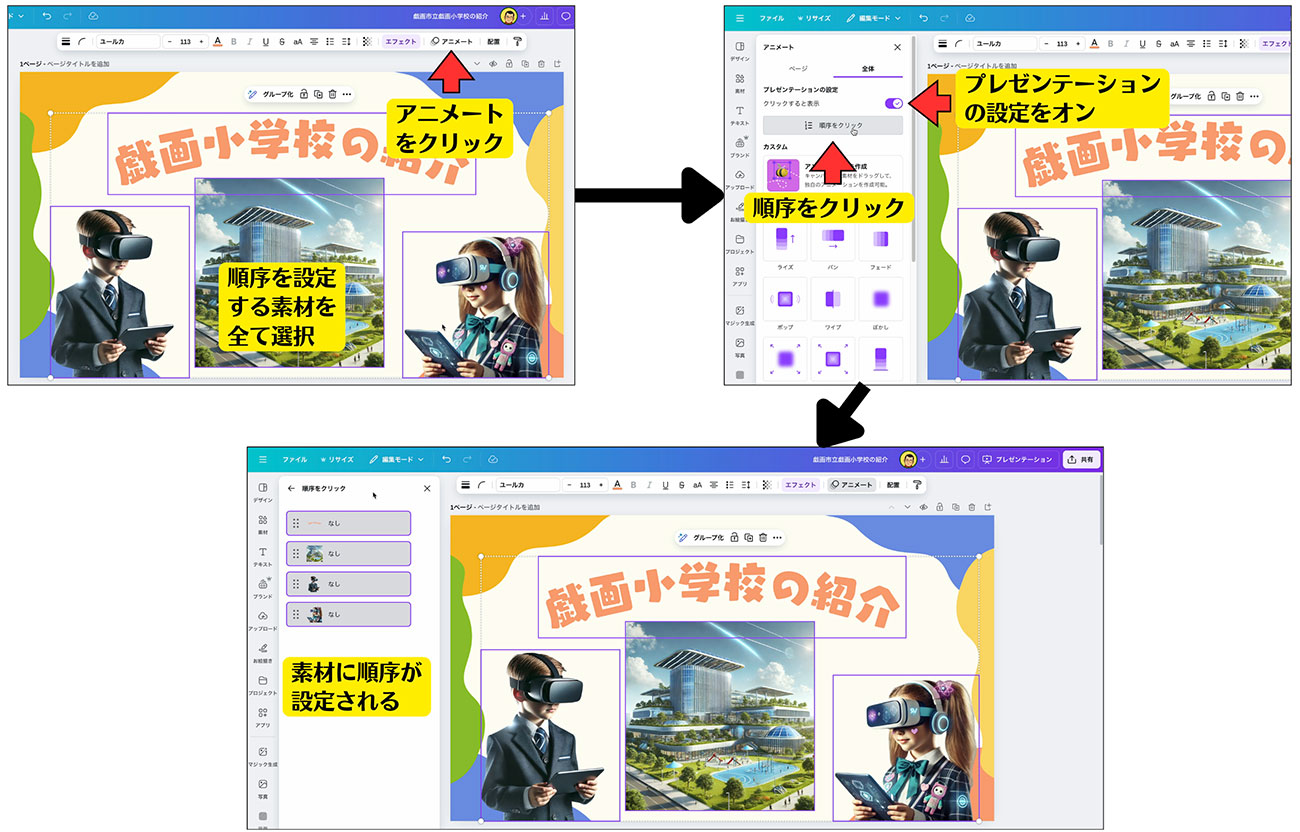
左サイドパネル内で素材をドラッグ&ドロップすることで順序を入れ替えられます。作業の途中でも気軽に調整できるので、実際の見栄えやストーリーの流れに合わせて調整しましょう。
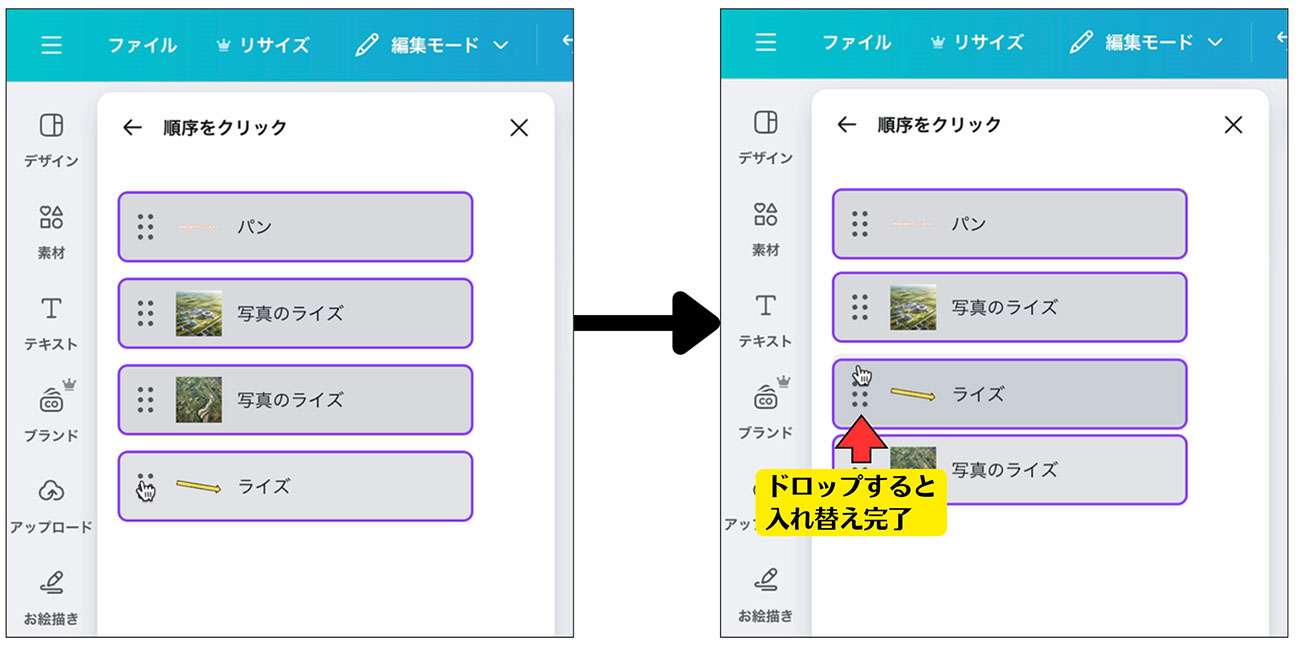
プレゼンテーションを再生すると、スペースキーまたは右方向キーを押すことで、指定した素材が順に表示されます。
オフラインプレゼンテーションの活用
オフラインでプレゼンテーションを使いたいときは、ホーム画面に戻り、オフライン化したいプレゼンテーションのサムネイル付近にある「三点リーダー(…)」をクリックします。
次に「オフラインプレゼンテーション」を選択すると、ダウンロードが始まります。ダウンロードが終わったらインターネット接続がなくても再生できるようになります。この作業は、できれば発表会場に移動する前に済ませておきましょう。会場に着いてからネットが遅いことや、ネット回線がないことなどに気づいて慌てることもあるので、事前にオフライン対応にしておくと安心です。
オフラインになると、ホーム画面に表示されるデザイン一覧が変わり、オフラインでも使えるプレゼンテーションだけが表示されるようになります。使用するときはサムネイルをクリックするだけでプレゼンテーションの再生が始まります。残念ながら、オフラインでの編集はできません。また、埋め込んだYouTubeなどの動画の再生もできません。
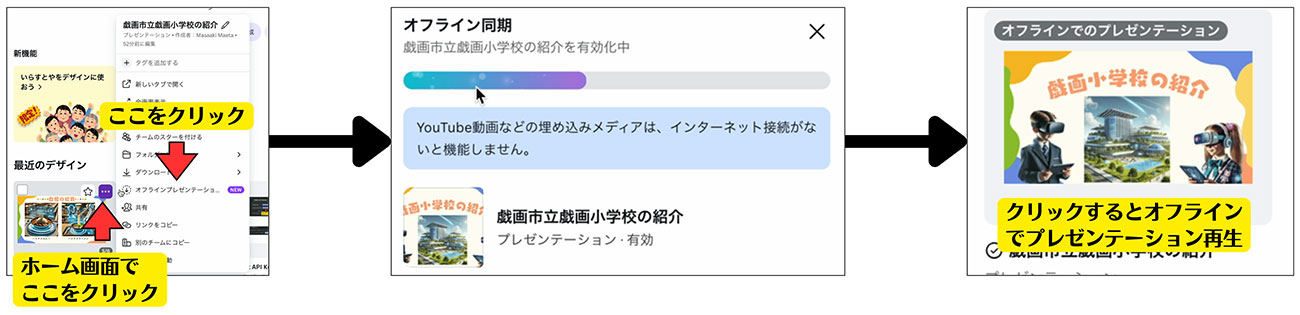
オフラインにしておけば、ネットワーク環境を問わずプレゼンテーションを行えます。Wi-Fiがない場所や回線が不安定な場所でもページ切り替えがスムーズに行えるので、発表中もストレスなく進行できます。突発的なトラブルを防ぐためにも、重要なプレゼンテーションほどオフライン化しておくのがおすすめです。
私のYouTubeチャンネルでは動画でも手順を詳しく紹介しています。



























