さまざまなことが以前より簡単に!
画像の縁取り
私がEdTechZineに投稿している記事で使っているスクリーンショット画像はすべてCanvaで編集しています。以前は画像を縁取る際に、画像と同じ大きさの四角形を重ねたり、画像の編集でシャドウのエフェクトをかけたりするなどの工夫をしていました。現在では簡単に画像を縁取ることができるようになりました。
縁取りを追加したい画像をクリックして、左上の「罫線スタイル」をクリックします。罫線の種類や太さ、色を選択すると、画像に枠線が設定されます。
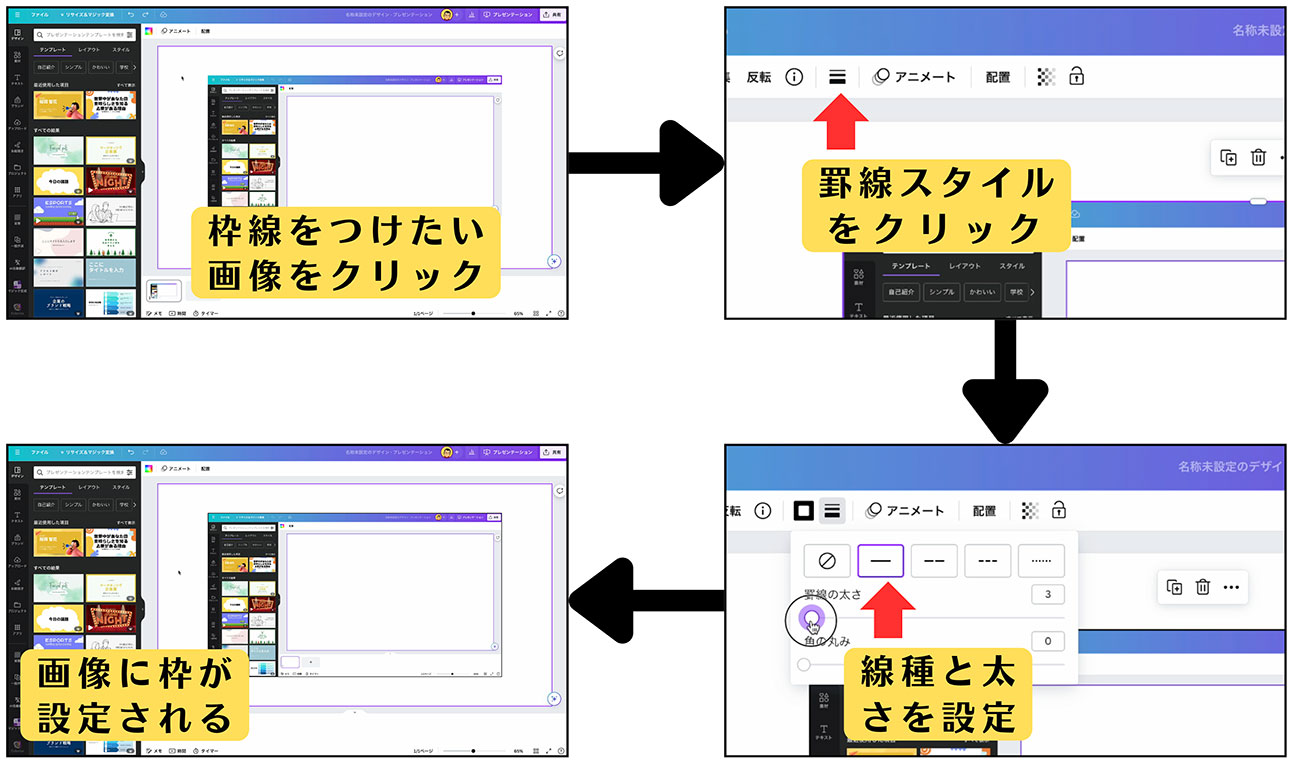
部分的なぼかし
画像にぼかしを追加する機能自体は以前からありましたが、画像全体をぼかす仕様でした。そのため、画像の一部分だけをぼかす場合は、その画像を複製して、ぼかす部分だけをトリミングして元の画像に重ねた上で、ぼかし処理を行う必要がありました。現在では、ぼかしたい部分をなぞるだけで簡単にぼかしを追加できるようになっています。
画像をクリックして左上の「写真を編集」をクリックし、左サイドバーのエフェクトカテゴリにある「ぼかし」をクリックします。ぼかしたいところをなぞって塗りつぶすと、部分的にぼかしが追加されます。
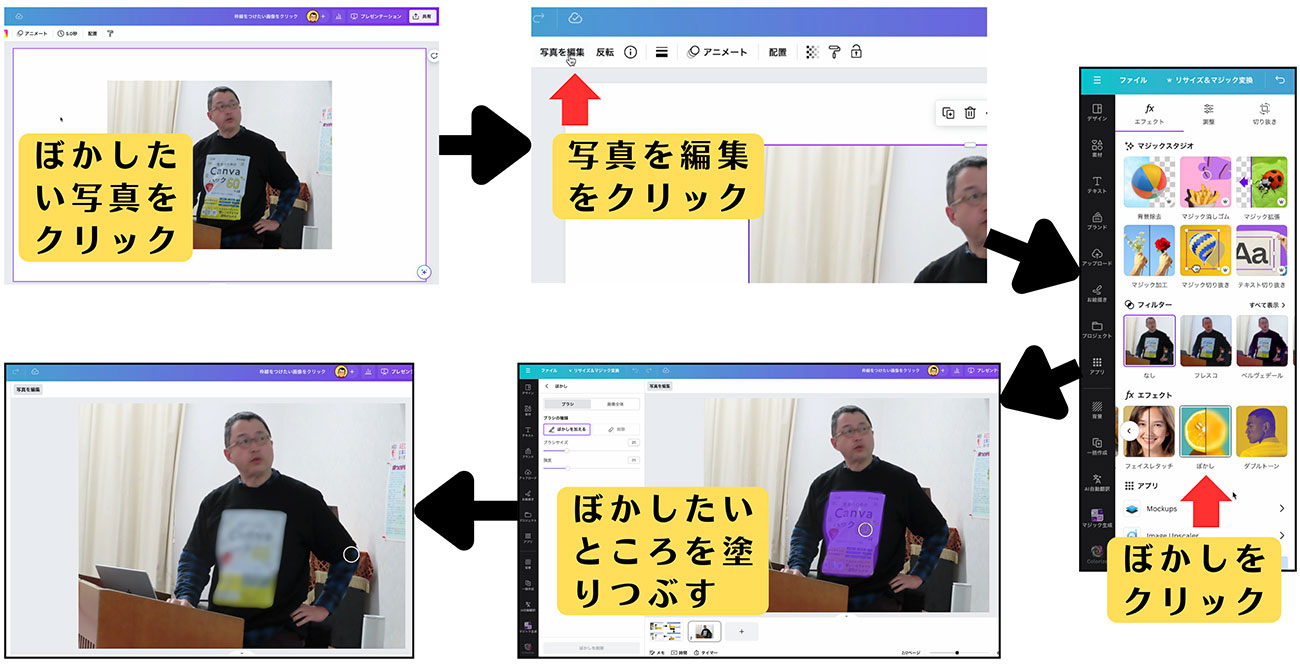
付箋の内容をエクスポート
プレゼンテーションやホワイトボードのデザインでは、キーボードでS(半角英数)を押すと付箋を挿入できます。付箋の内容を直接CSVファイルなどにエクスポートすることはできません。
エクスポートしたい場合は、付箋をすべて選択して、Ctrl(command)+Cでコピーしてから、Googleスプレッドシートやエクセル等にCtrl(command)+Vで貼り付けます。

AIヘルプ
CanvaのヘルプにAIが搭載され使いやすくなりました。右下の「?」をクリックするとヘルプが起動します。テキストを入力して質問するほかに、マイクアイコンをクリックして音声で質問することもできます。AIが搭載されているため、自然に話しかけるだけで質問に答えてくれます。
機能の質問のほかにも、「Canvaを使って世界中を平和にするには?」のような質問に答えてもらったり、実用性はゼロですが、しりとりの相手をしてもらったりできます。生成された回答は、クリックしてデザインに挿入できます。





























