まずは管理アカウントを登録
WebブラウザでFlipgridのサイトを開きます。スマートフォンやタブレットのFlipgridアプリを使う場合でも、アカウントの登録はWebサイトから行う必要があります。
英語のページが開くため、Webブラウザの機能で日本語に変換したくなる人も多いかと思いますが、日本語に変換した状態で操作すると稀にエラーが発生することがあるので、英語のままで登録することをお勧めします。それほど難しい英語は使われていないので気軽に挑戦してください。
「Sign up today.It's free!」をクリックすると、アカウントの登録画面が表示されます。
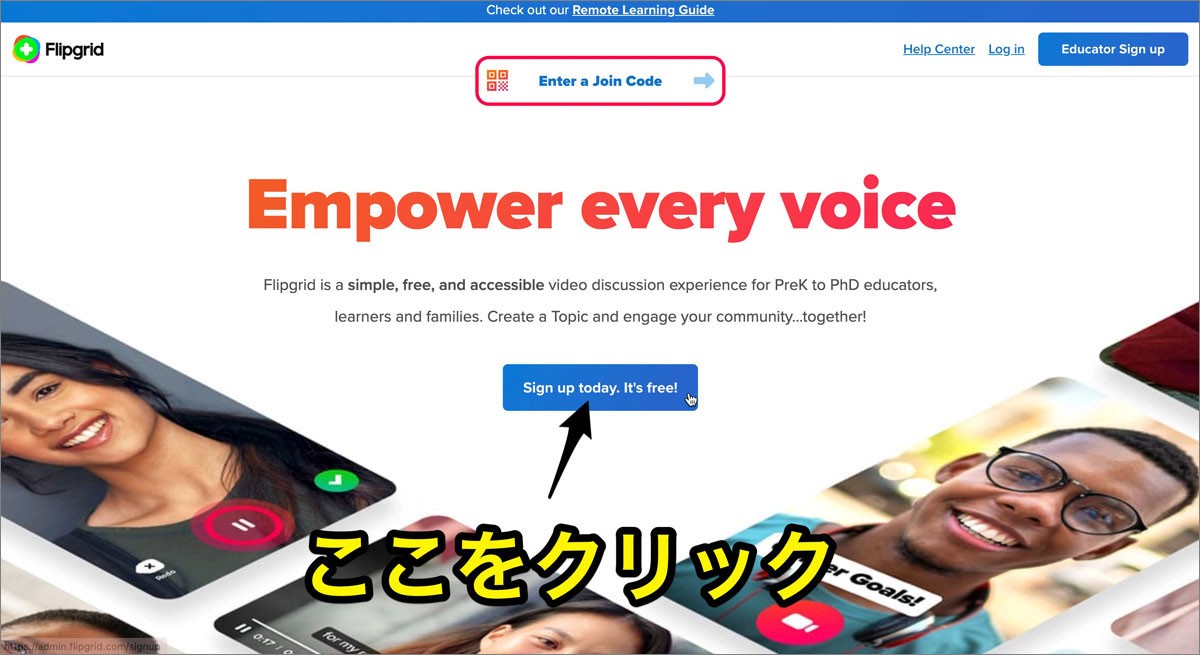
Flipgridに教員用の管理アカウントを登録するには、GoogleまたはMicrosoftのアカウントが必要です。個人アカウントでも、学校から付与されたアカウントでも、どちらでも登録できます。まずは個人アカウントで練習してから、学校アカウントでFlipgridを始めるといいでしょう。
GoogleとMicrosoft、いずれのアカウントも持っていない場合は、まずはどちらかのアカウントを取得しましょう。両方とも無料で登録可能です。この記事ではMicrosoftアカウントでの登録方法を説明します。
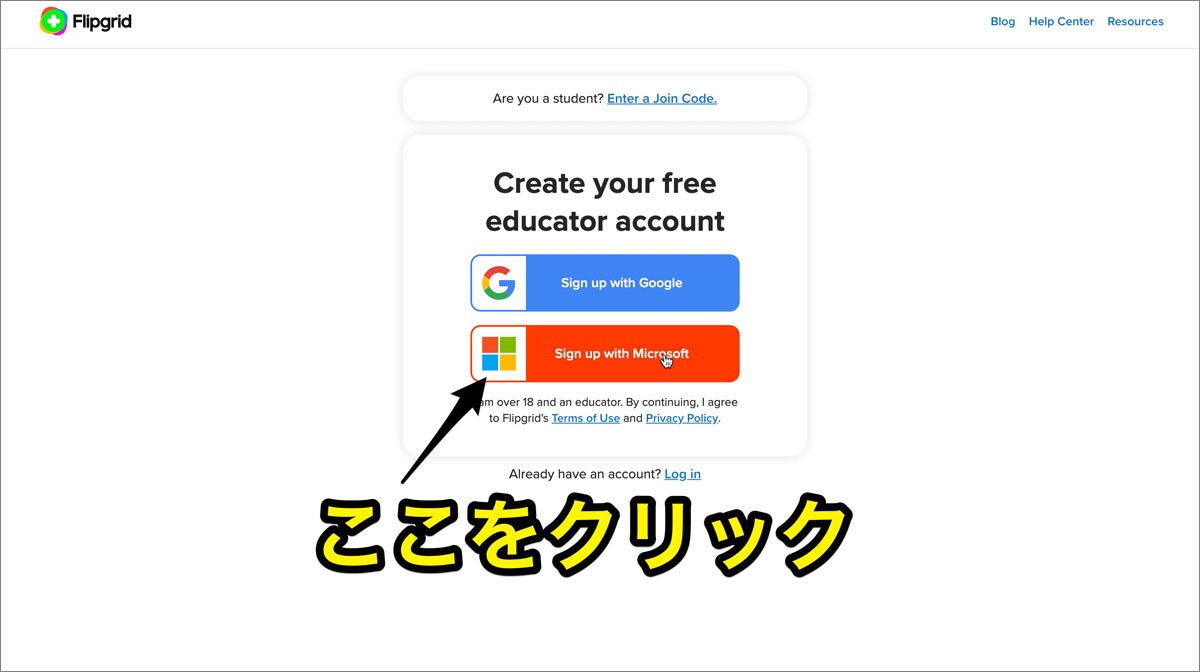
まず、Microsoftアカウントのメールアドレスとパスワードを入力して先に進みます。
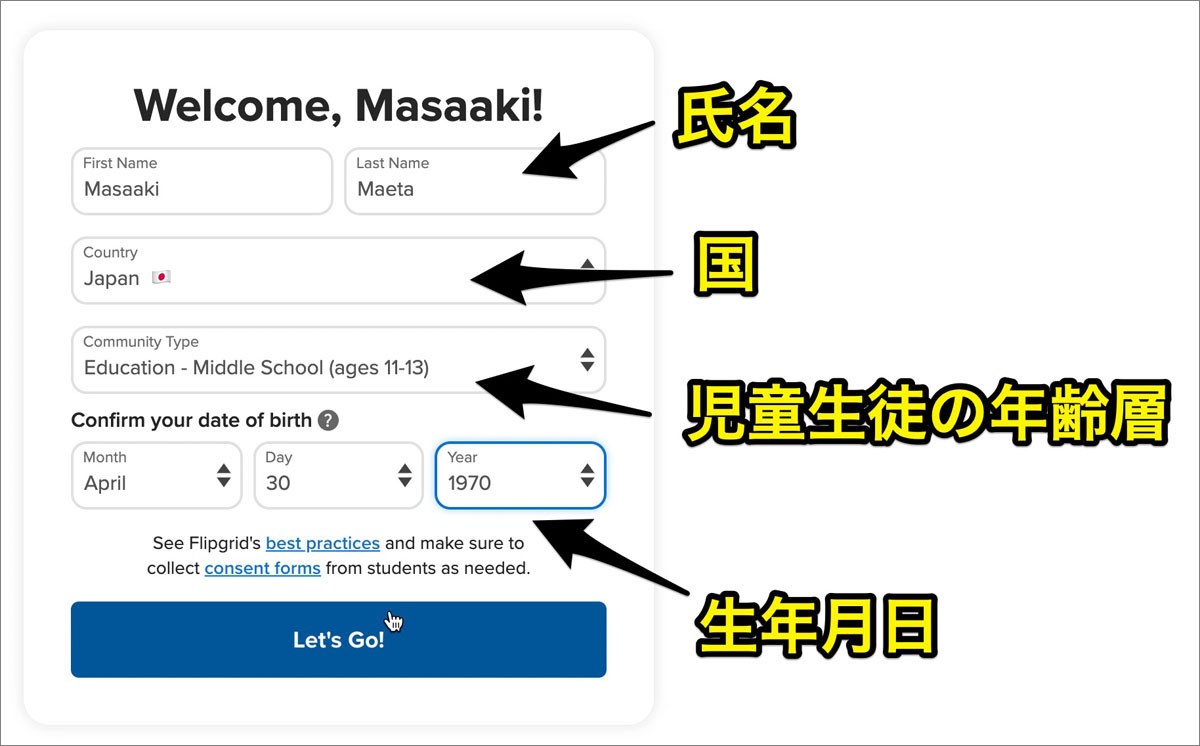
Microsoftアカウントに設定されている氏名があらかじめ表示されていますが、ここで変更することもできます。
「Country/Region」では、自分が住んでいる国を設定します。
「Community Type」では自分の受け持つ子どもたちの年齢を登録します。日本の学年区分と異なるため、ちょうどいい選択肢がないのですが、どれを選んでも使える機能に違いはないので、最も近いものを選んでください。
生年月日を登録した後に、「Let's Go」ボタンをクリックするとアカウントの登録が完了します。
グループの作成
続いて「Create a Group」をクリックしてグループを作成します。トピック(課題)はグループの中につくるので、学級やクラブごとにグループをつくるといいでしょう。
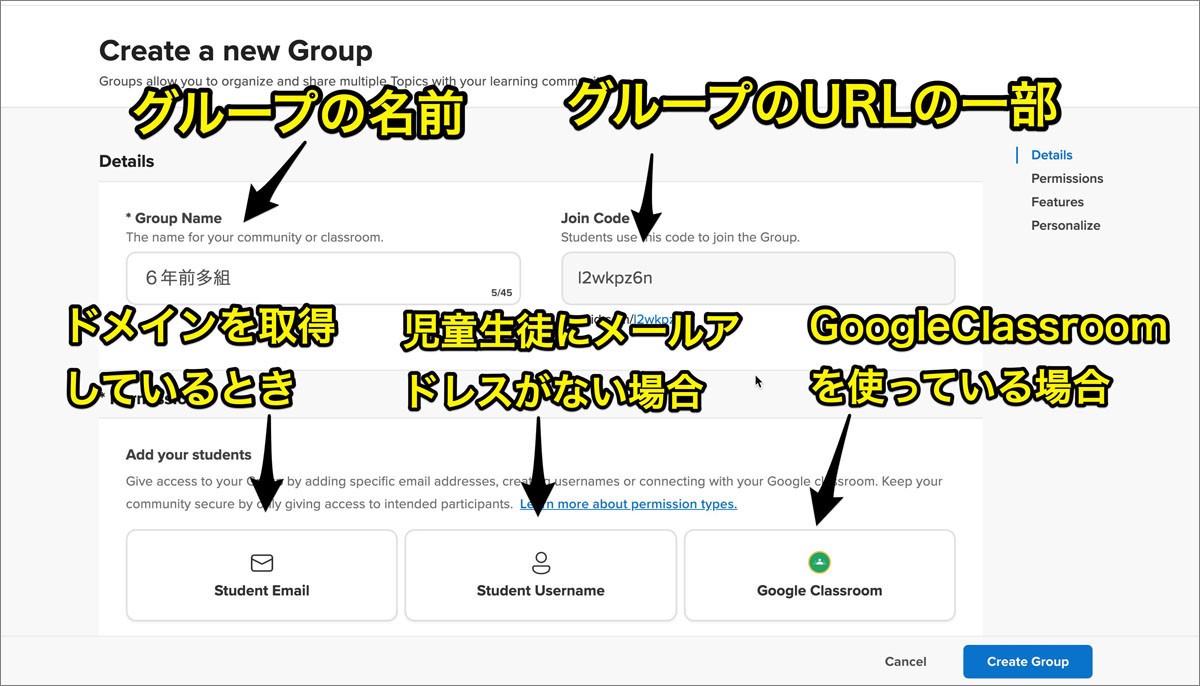
「Group Name」はグループの名前です。英語でも日本語でも構いません。いつでも変更することができるので安心して名前をつけてください。
「Join Code」はグループにアクセスするためのURLの一部になります。以前は任意の文字列を早い者勝ちで指定できたのですが、現在はランダムに作成されて、変更することはできません。
「Permission」では、グループに児童生徒がログインする方法を設定します。次の3つの方法が選べます。
「Student Email」は、指定したドメインのアカウントだけが参加できます。学校でドメインを持っている場合は問題ありませんが、自治体単位で各学校が同じドメインを使っている場合は、ほかの学校の児童生徒もログインできるようになってしまうので注意が必要です。
「Student Username」では、Flipgrid独自の接続用アカウントを発行します。児童生徒のメールアドレスは不要です。ログインするときは、各自に付与されたユーザーネームを入力するか、ログイン用のQRコードをWebカメラにかざします。
「Google Classroom」を選ぶと、学校で使っているGoogle Classroomの児童生徒名簿を読み込んでグループにアクセスできるようになります。Flipgridの管理アカウントをMicrosoftアカウントで作成した場合でも、ここでGoogle Classroomの教師用アカウントを入力することで、Google Classroomの名簿を読み込むことができます。
今回はStudent UsernameでのPermission設定の手順を説明します。
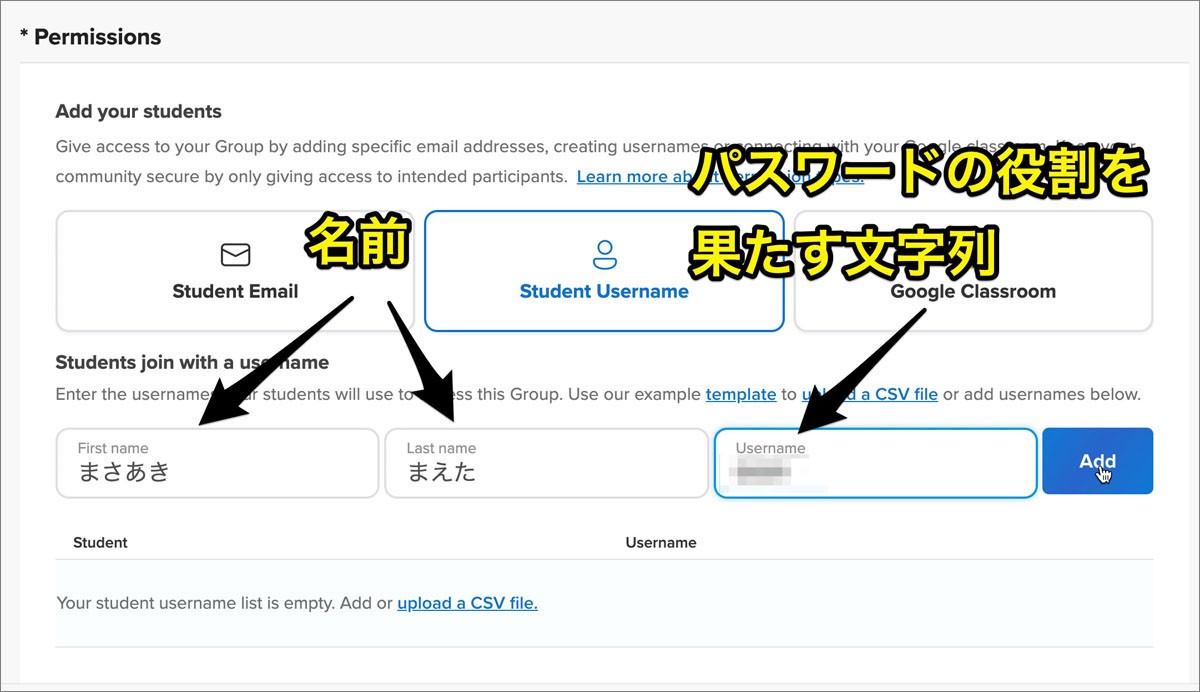
「Student Username」をクリックし、氏名とユーザーネームを入力してから、「Add」をクリックするとリストに追加されます。なお、このユーザーネームはパスワードの役割を果たすので、取り扱いには注意してください。
また、CSVファイルを使ってまとめて登録することもできます。
リストの「Print」をクリックすると、ログイン用のQRコードが表示されるので、印刷して児童生徒に配付します。
こちらで最低限の設定ができました。右下の「Create Group」をクリックするとグループの作成が完了します。



























