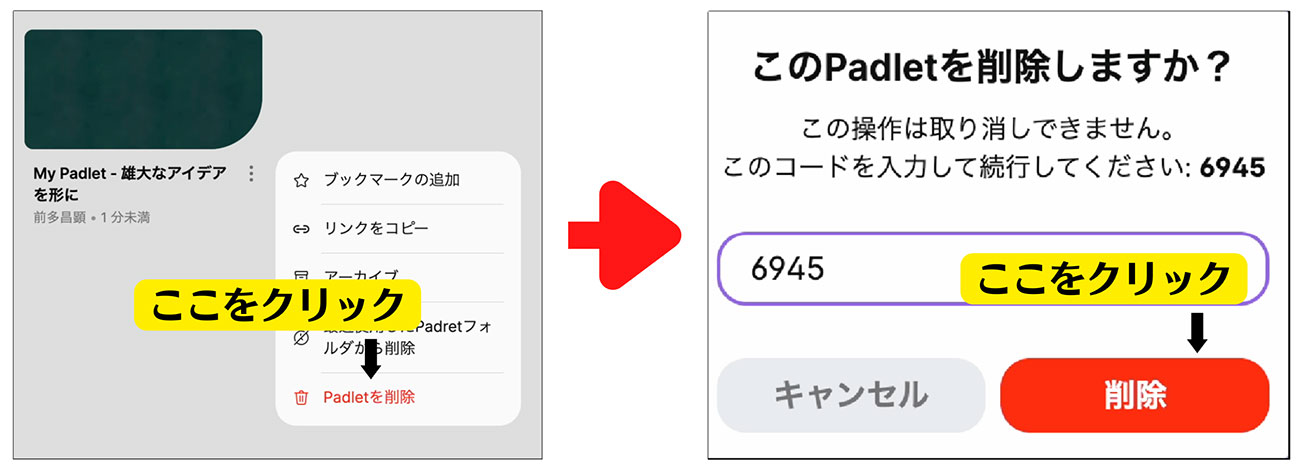はじめに
2022年7月に公開した記事「オンライン掲示板アプリ『Padlet』とは? 授業の振り返りにも最適!」は現在(2023年2月時点)でもアクセスランキング上位をキープしていて、多くの教員がPadletに興味を示しています。私が勤務する学校では1年生から6年生まで、すべての学級でPadletを活用しています。近隣の学校でも活用する先生が増えてきました。
今回の記事では、無料プランでボードを節約して使うための工夫と、具体的な授業での活用例を紹介します。
無料プランでボードを節約して使う
通常の無料プランで使えるボード数は3つ、ほかのPadletユーザーの招待リンク経由でアカウントを登録した場合に使えるボード数は6つです。
Padletを授業で継続的に使うのであれば無制限にボードを作成できる有料プランにアップグレードするのがベストです。しかし公立学校ですぐに有料プランに加入するのは難しいのが現状でしょう。まずは無料プランで使えるボードを有効活用していきましょう。
ボードをアーカイブする
限られたボード数を有効活用するために、しばらく使わないボードはアーカイブしましょう。
アーカイブするとボードは「アーカイブフォルダ」に移動され、使えるボード数が1つ回復します。アーカイブされたボードは閲覧も編集もできませんが、データは保持されるので、アーカイブを解除すると再びアクセスできるようになります。
無料のボード作成可能数を超えてボードを作成しようとすると、メンバーシップのアップグレードをすすめられます。しばらく使わないボードの「縦三点リーダー」をクリックしてメニューを展開し「アーカイブ」をクリックすると、ボードがアーカイブ済みに移動され、ボードの新規作成が可能になります。
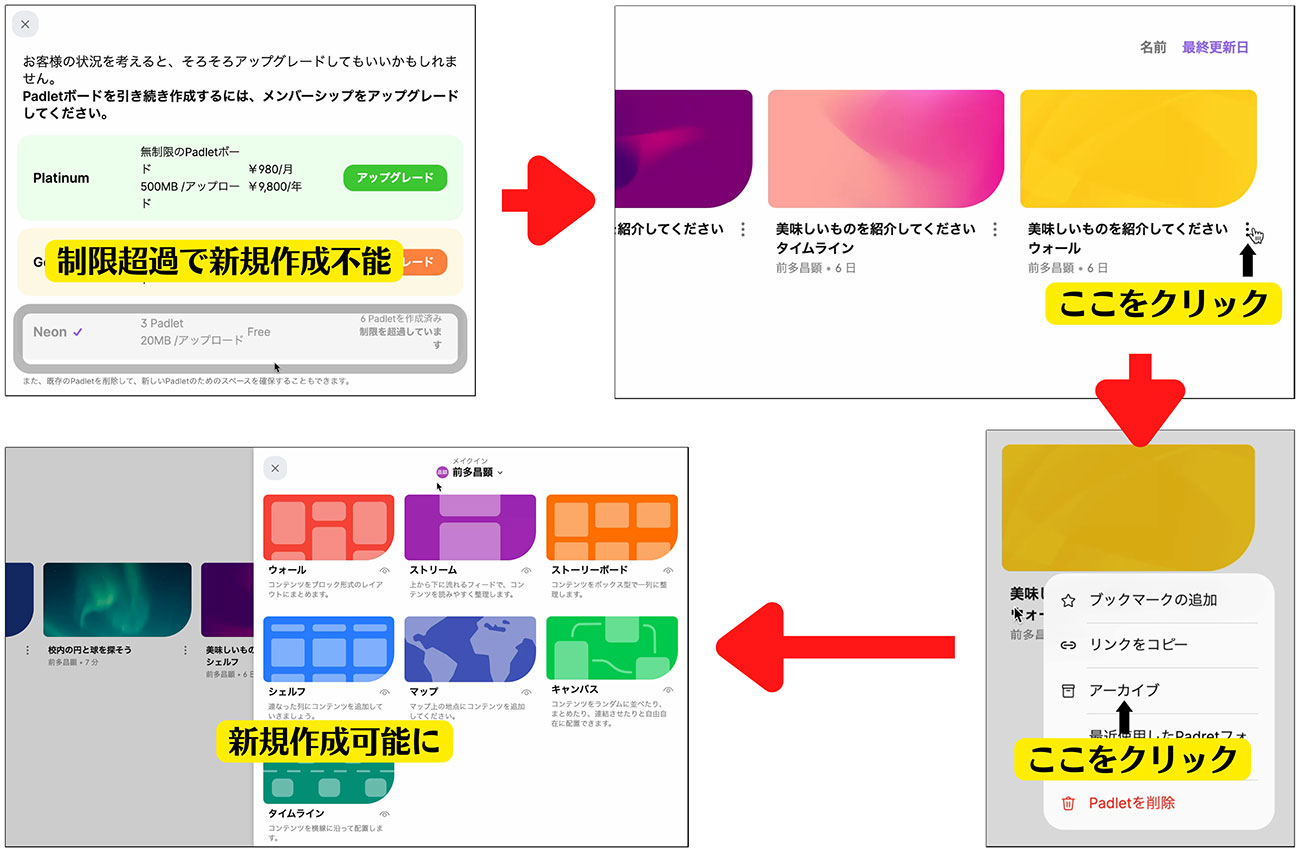
アーカイブされたボードをクリックしてもボードを開くことはできません。再びボードを開くためには、アーカイブされたボードの「縦三点リーダー」をクリックしてアーカイブを解除する必要があります。無料作成枠が空いていない場合はアーカイブを解除できないので、同様の手順でボードをアーカイブし、作成枠を確保してから解除する必要があります。
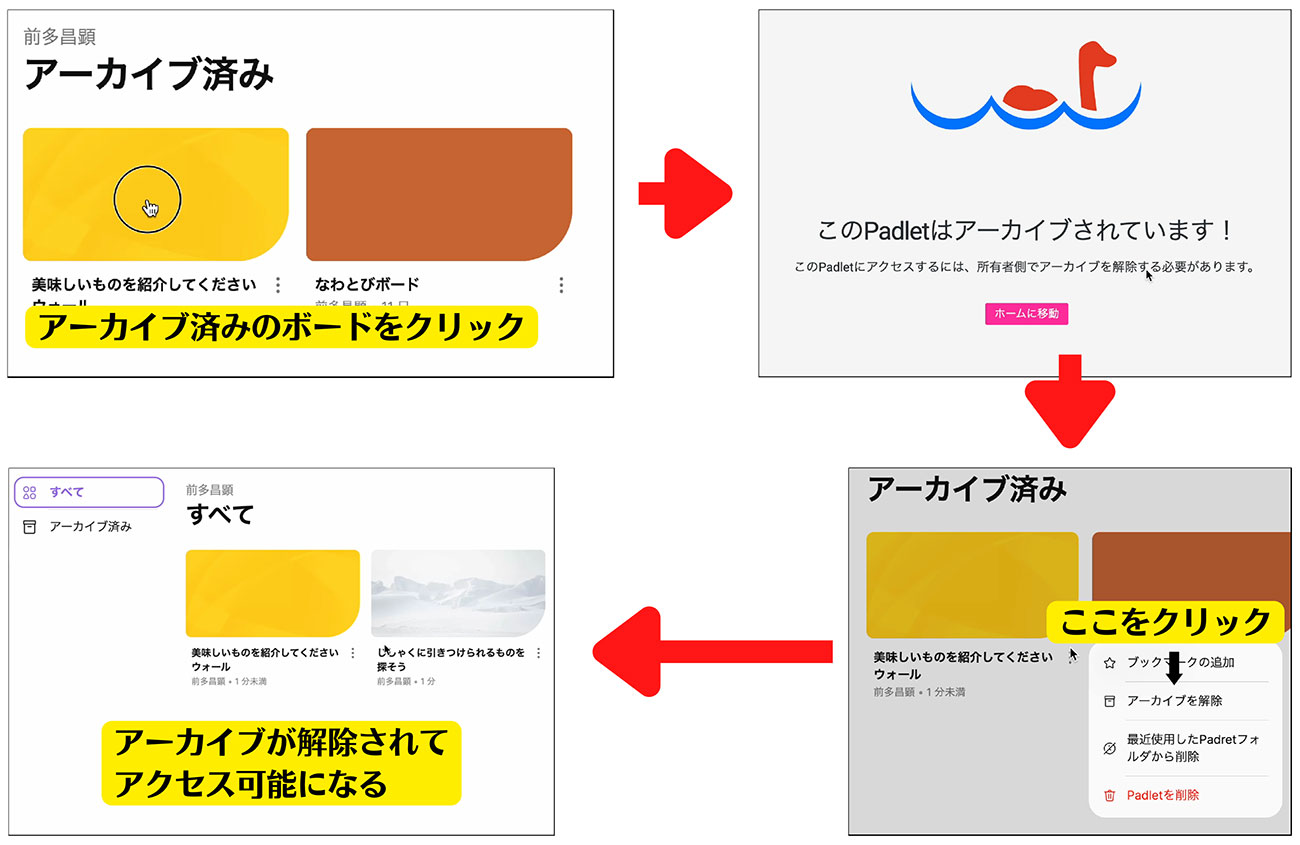
ボードをエクスポートしてから削除する
ボード自体を保存する必要がない場合は、ボードの内容をエクスポートしてボードを削除することで、利用可能なボード数を回復することができます。ボードは画像やPDF、Excelファイルにエクスポートできます。ただし、削除したボードは復元できないので注意が必要です。
右サイドバーの「共有(矢印アイコン)」をクリックして共有設定を展開します。エクスポートの「画像として保存」をクリックすると、ボードを画像としてエクスポートできます。保存される画像は選択したフォーマット通りとなり、いいねの数や追加されたコメントも表示されます。
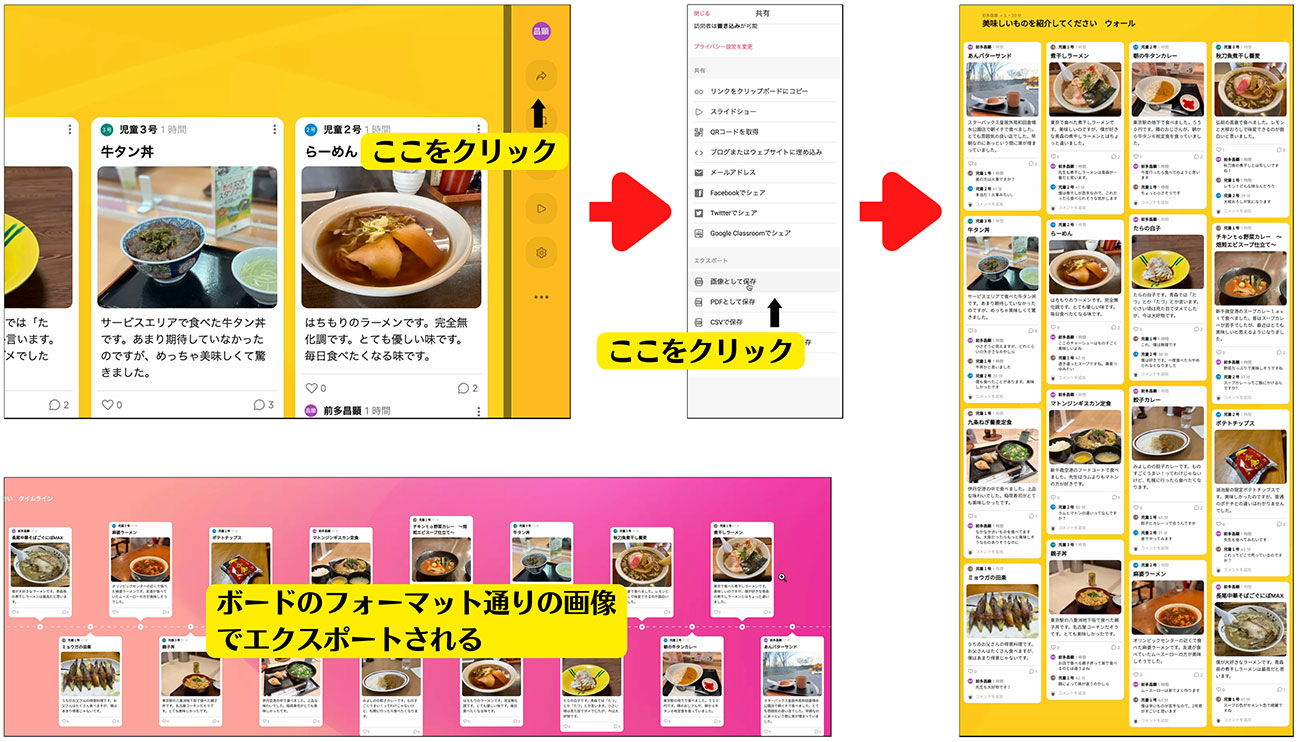
「PDFとして保存」をクリックすると、ボードの内容をPDFにしてエクスポートできます。タイトルと内容、画像、コメントは表示されますが、いいねの数は表示されません。また、ボードのフォーマットに関係なくすべて同じ、縦2段組のデザインになります。
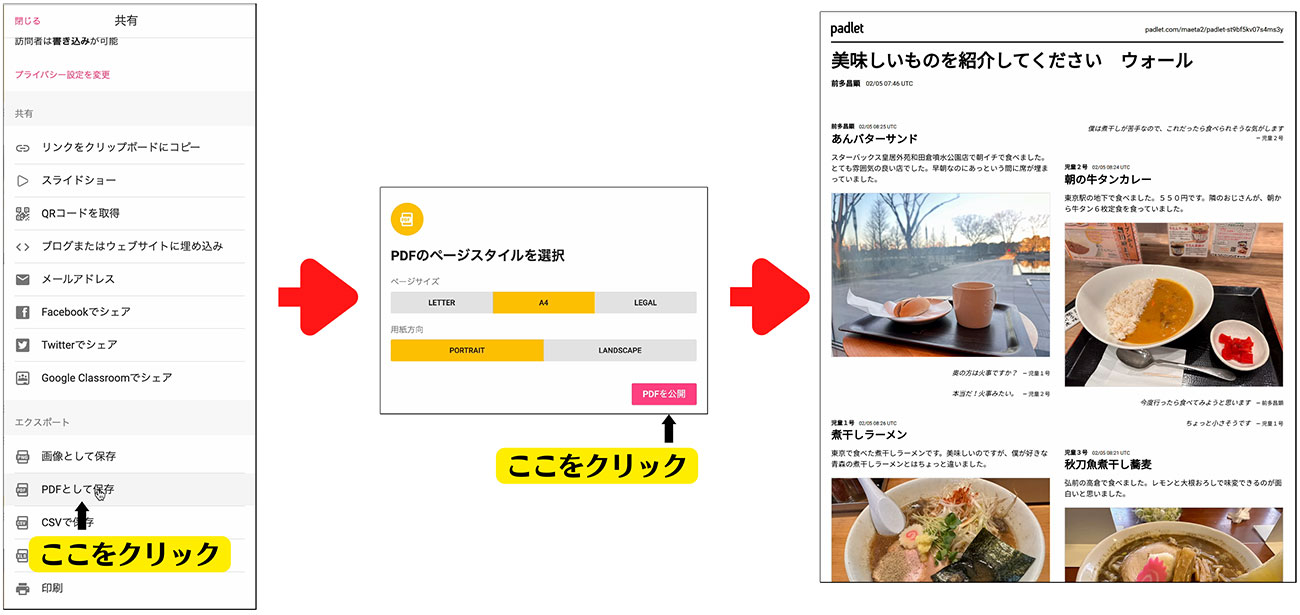
「CSVとして保存」「Excelスプレッドシートとして保存」をクリックすると、ボードの内容を表にしてエクスポートできます。ボードのタイトルやURL、投稿のタイトル、本文などが保存されますが、コメントといいねの数はエクスポートできません。添付された画像や動画はURLリンクが保存されます。
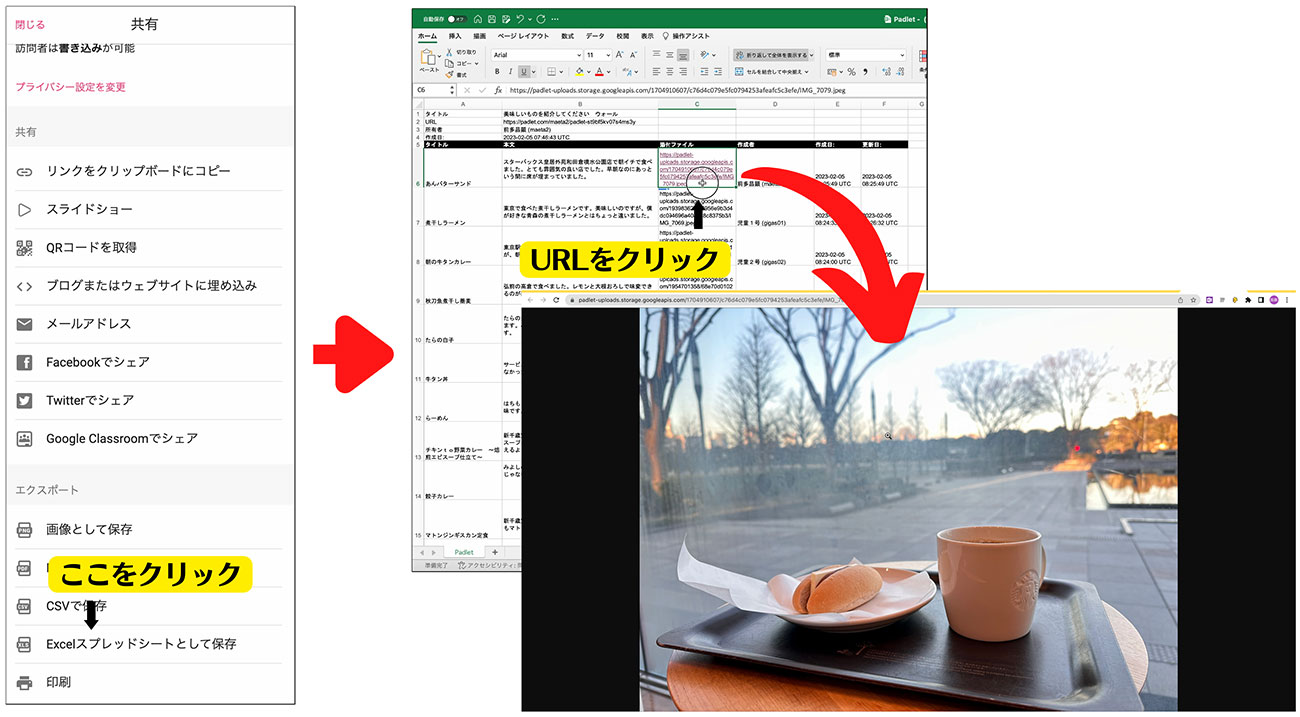
使わなくなったボードを削除する場合は、ボードの「縦三点リーダー」をクリックしてメニューを展開し、一番下の「Padletを削除」をクリックします。確認画面で表示される4桁のコードを入力して「削除」をクリックするとボードが削除されます。削除したボードを復元することはできません。ボードを削除しても添付されたファイルは残っているので、エクスポートしたスプレッドシートのリンクをクリックすると添付された画像や動画を表示することができます。