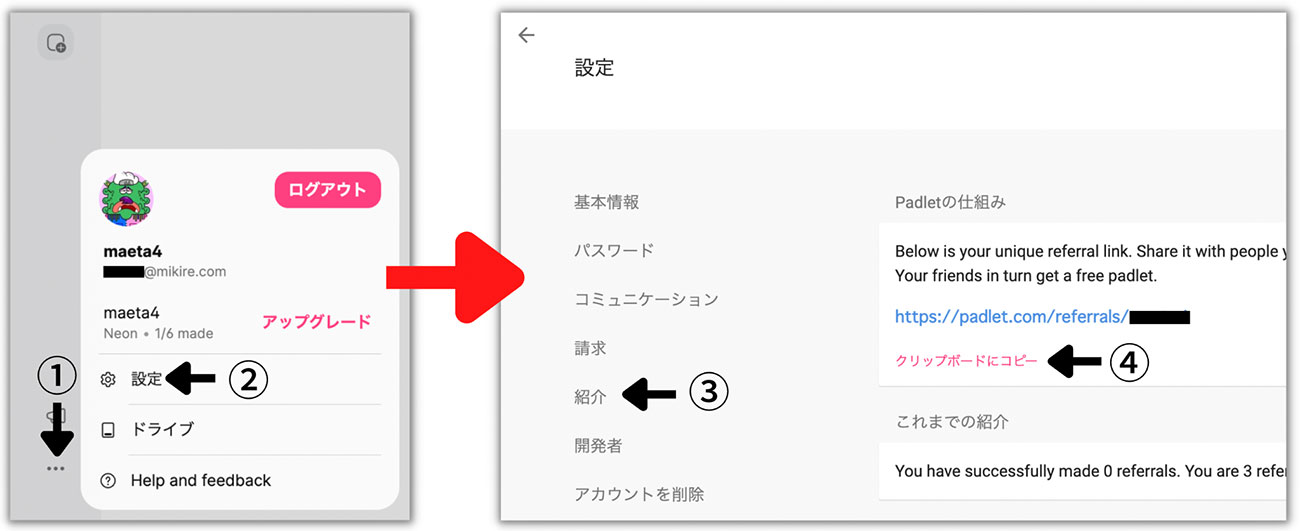「Padlet」とは?「Flip」と何が違う?
「Padlet(パドレット)」は、Webブラウザで使えるオンライン掲示板アプリです。テキストを入力しての投稿はもちろん、画像、音声、動画、手書きなど、いろいろなものを投稿して、みんなで閲覧したりコメントしたりできます。
子どもたちが手軽に動画を投稿できるWebサービスとしては、以前の記事で紹介した「Flip(旧:Flipgrid)」があります。Flipは動画のデコレーションができるほか、バーチャル背景、画面収録など、かなり高度なことができます。
一方、Padletは動画に関してはシンプルなものしか投稿できませんが、テキストや画像、手書きなどの情報を投稿することは得意です。
Padletではボードに、FlipではTopicに投稿します。Padletは無料では使えるボードの数に限りがあるのですが、Flipには制限がありません(そもそもFlipには有料プランが存在しない)。
どちらも無料で使えるので、授業の内容に応じて使い分けることをおすすめします。
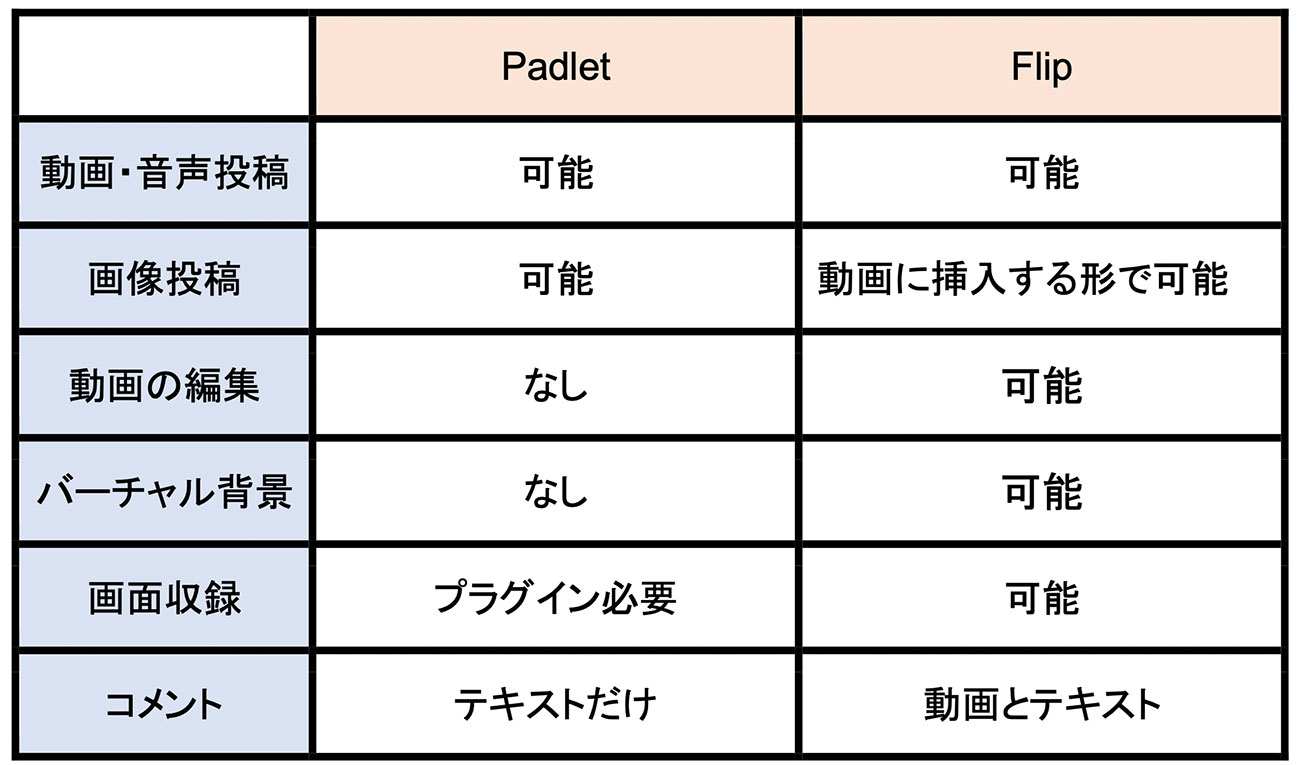
無料プランと有料プランで異なる点
Padletは無料ですべての機能を使えますが、作成できるボードの数とアップロードできるファイルサイズに違いがあります。
無料の「Neon」プランでは3枚のボードしかつくれませんが、ゴールドプランでは20枚、プラチナプランでは何枚でもボードを作成できます。
アップロードできるファイルサイズは、1回の投稿でアップロードできるファイルサイズの上限であり、保存できるストレージ容量ではありません。例えば、無料プランではサイズが30MBの動画は投稿できませんが、20MB以内の動画であれば、何回でも投稿できます。
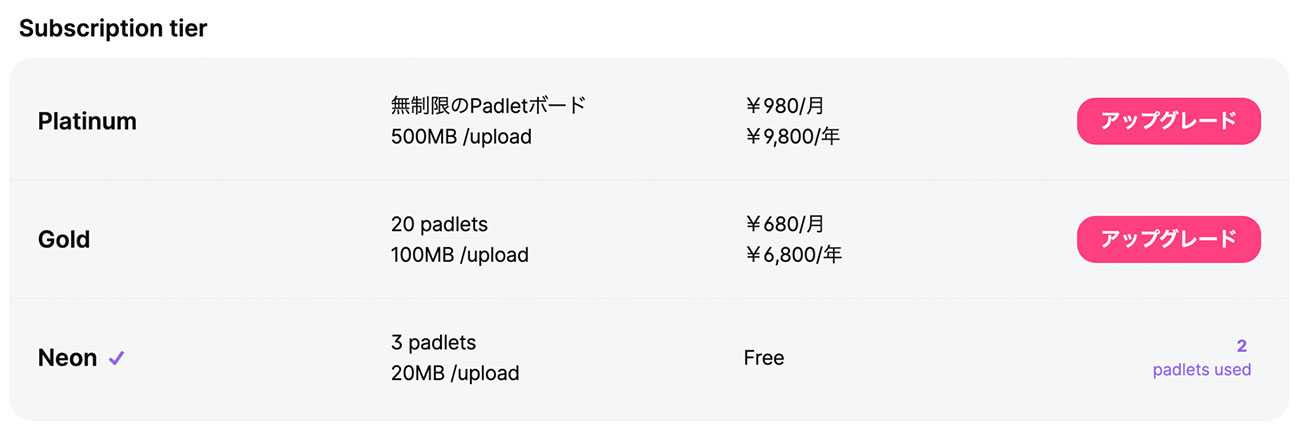
アカウント登録の前に
Padletのアカウントを登録する際は、すでにPadletを使っている人が発行できる紹介リンク経由で登録することをおすすめします。無料プランで作成できるボードの数は、通常3枚までなのですが、紹介リンク経由で登録すると6枚までに増量されます。紹介する側は3人紹介すると1枚増えます。
紹介リンクは知り合いにしかシェアしてはいけない規約になっているので、ここに私の紹介リンクを掲載することはできません。知り合いにPadletを使っている人が見当たらない場合は、Facebookで私宛にこの記事の感想と紹介リンクを希望する旨を添えて友達申請してください。
アカウント登録
招待リンクを持っていない人は、WebブラウザでPadletを検索し、Padletのスタートページを開き「無料で登録」をクリックします。招待リンクを持っている人は、リンクを開きます。
Apple、Google、Microsoftの各アカウントで登録する場合は、アカウントを選択するだけで、特に何も入力することなく、プランの選択に進みます。eメールで登録した場合は、パスワードを設定します。
プランの選択画面では、登録したいプランの「Continue」をクリックします。
先に述べたように、作成できるボード数と投稿できるファイル容量以外はフル機能が使えるので、最初は無料プランで始めて、不便を感じるようになってから有料プランを検討してもよいでしょう。
次の画面で「Let's go」をクリックすると、登録完了です。
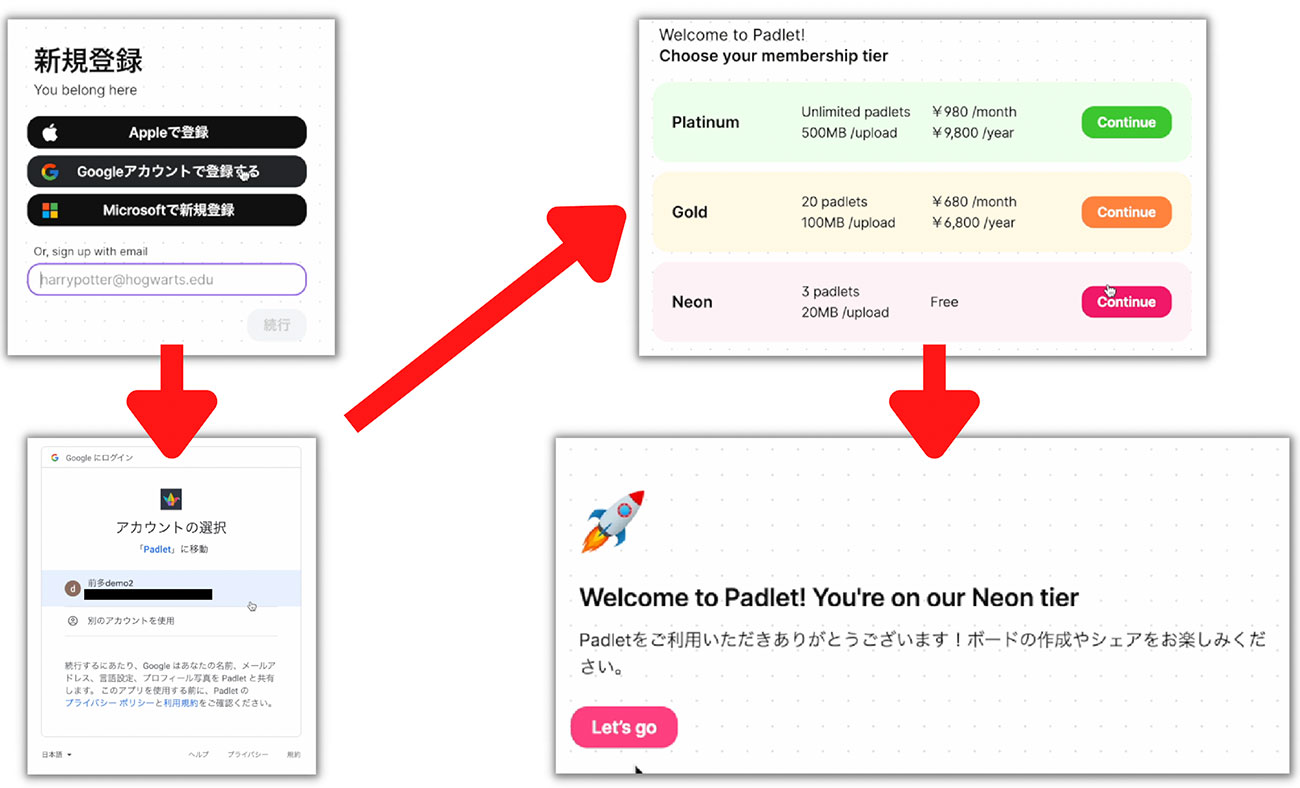
子どもたちを招待する
登録が完了したら紹介リンクを発行して、子どもたちを招待しましょう。アカウント登録をしなくても、ボードに投稿させることは可能ですが、投稿者の名前表記が「匿名」になってしまいます。
招待リンクを発行するには、画面左下の三点リーダーをクリックして表示されるメニューから「設定」を選択します。
「紹介」をクリックすると、招待リンクが表示されるので、そのすぐ下にある「クリップボードにコピー」をクリックします。コピーしたURLを子どもたちに送って、アカウントを登録させましょう。