日常的に使う「表」を簡単操作で作成!
文書作成ソフトである「Googleドキュメント」。先生方も日々の業務の中でよく使うアプリだと思います。その中で文字入力の次に使うことが多いのは「表」ではないでしょうか。表は一目で情報がわかる優れもの。算数でも表の学習がありますが、ノートに鉛筆で表を書こうとした際、罫線があったとしても曲がってしまったり、セルの数を間違えてしまったりと手間取ることが多いですよね。しかし、コンピューターを使えば、簡単な操作ですぐに表を作ることができます。
表の挿入方法
「挿入」→「表」→「セルの数」を選ぶと(例:4×3→横4縦3)、表が挿入されます。
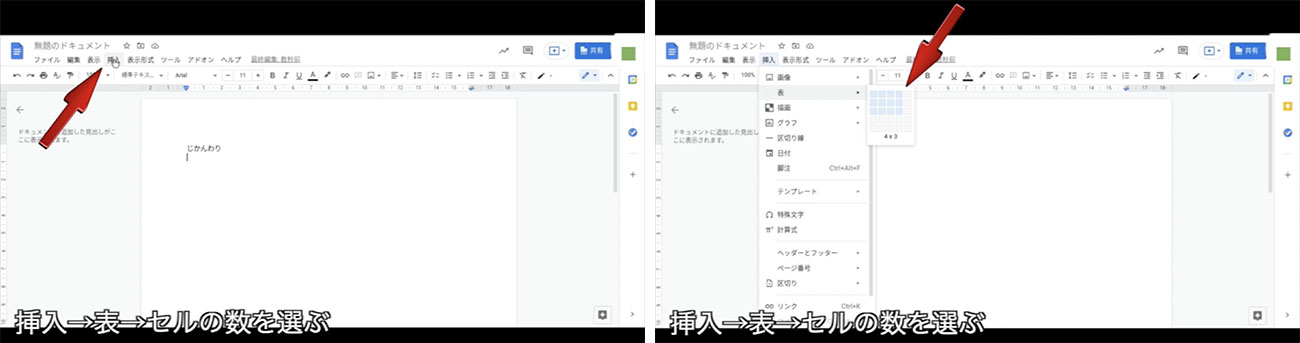
低学年だって表を使えます! 手書き入力で簡単時間割作成!「手書き時間割」
「手書き時間割」とは
表とテキストで時間割を作る、手書き入力の練習を兼ねた学習活動です。
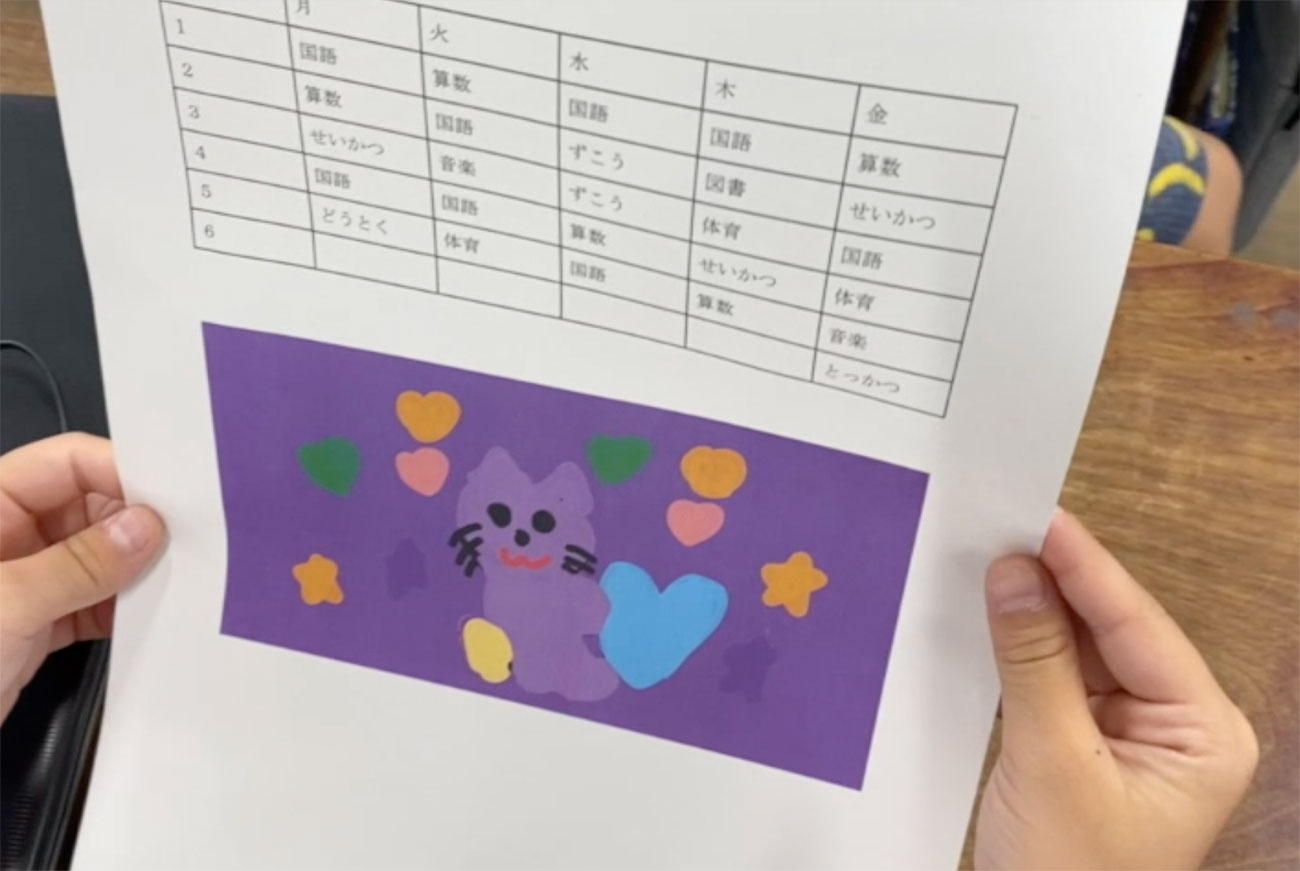
使用アプリ
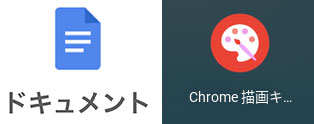
展開
(1)課題設定

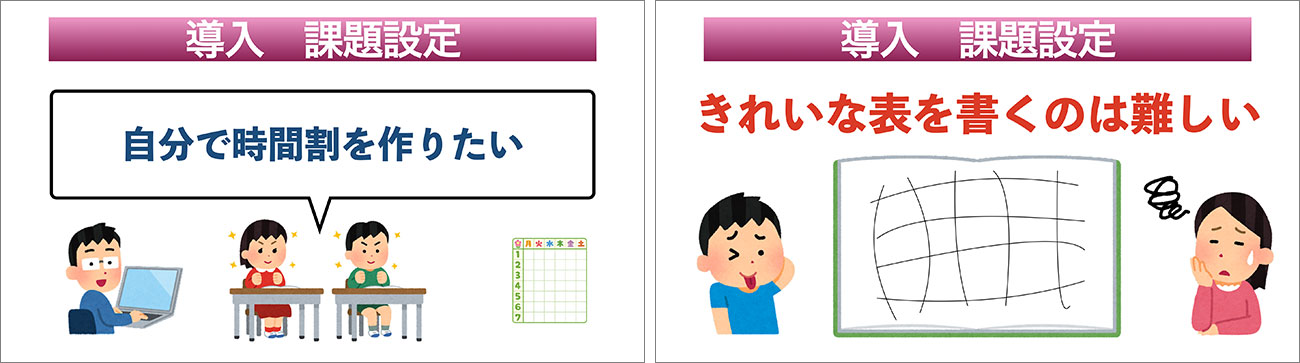

(2)タイトル&表の挿入
1行目にタイトルを入力してから表の挿入機能を使って、6×7の表を挿入しましょう。
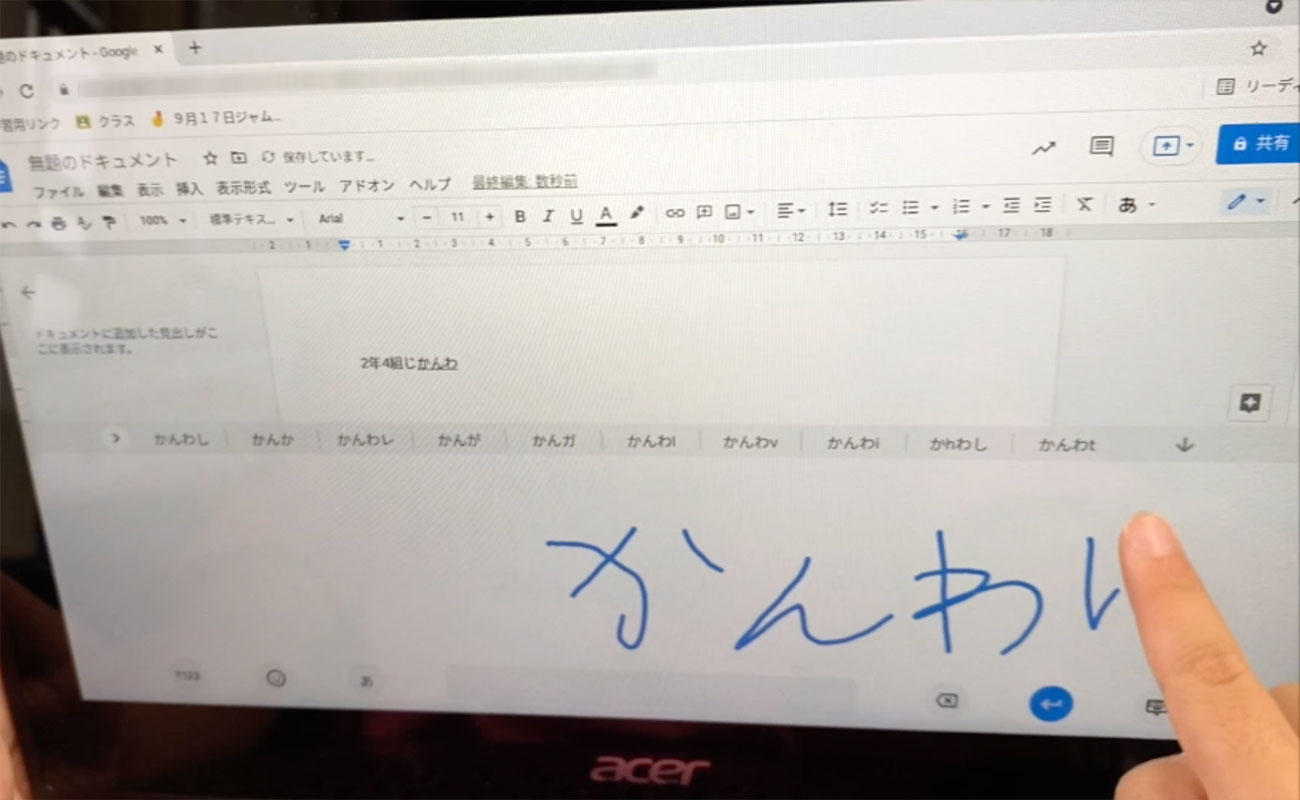
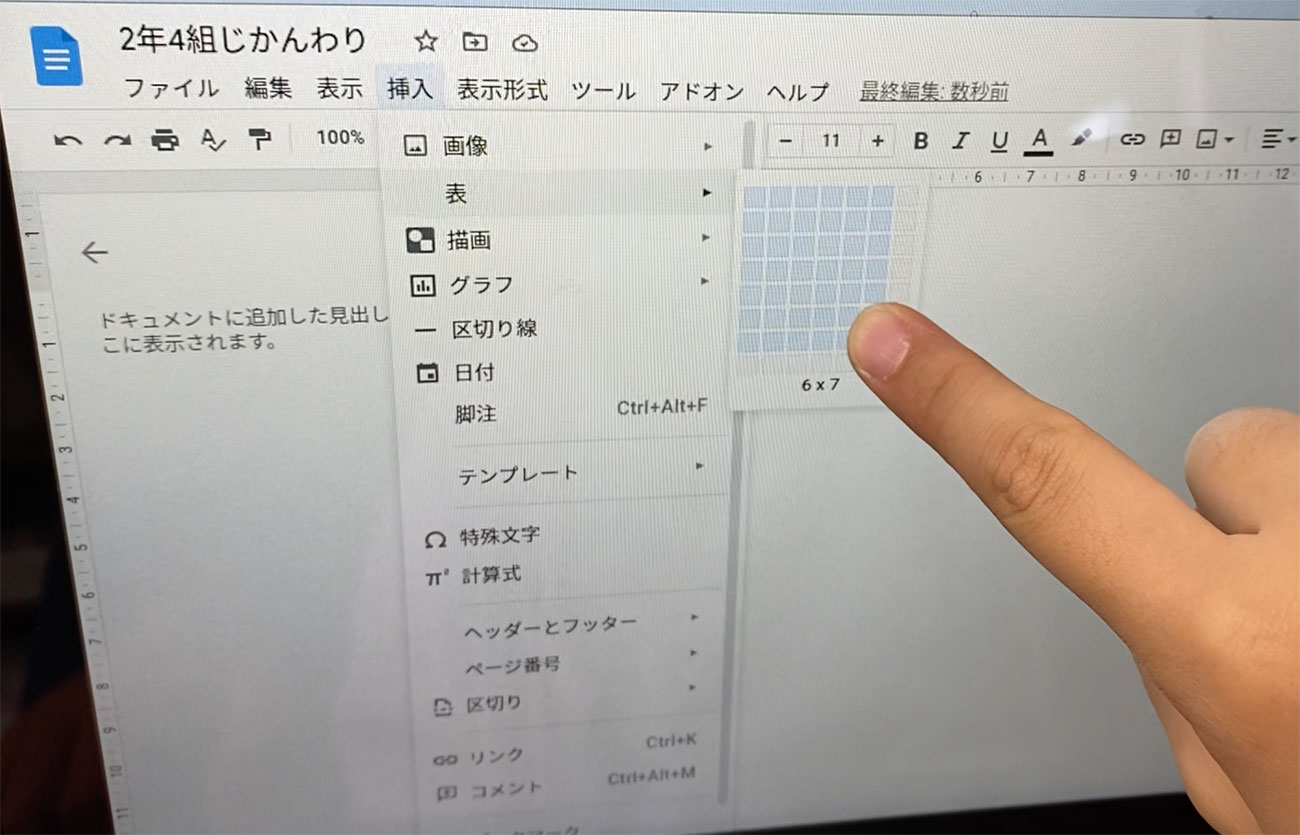
(3)時間割作成
1行目(横)に曜日を手書き入力、1列目(縦)に数字の1~6をキーボード入力しましょう。時間割の枠ができました。あとは、曜日と時間を見ながら残りのマス(セル)に教科名を手書き入力しましょう。

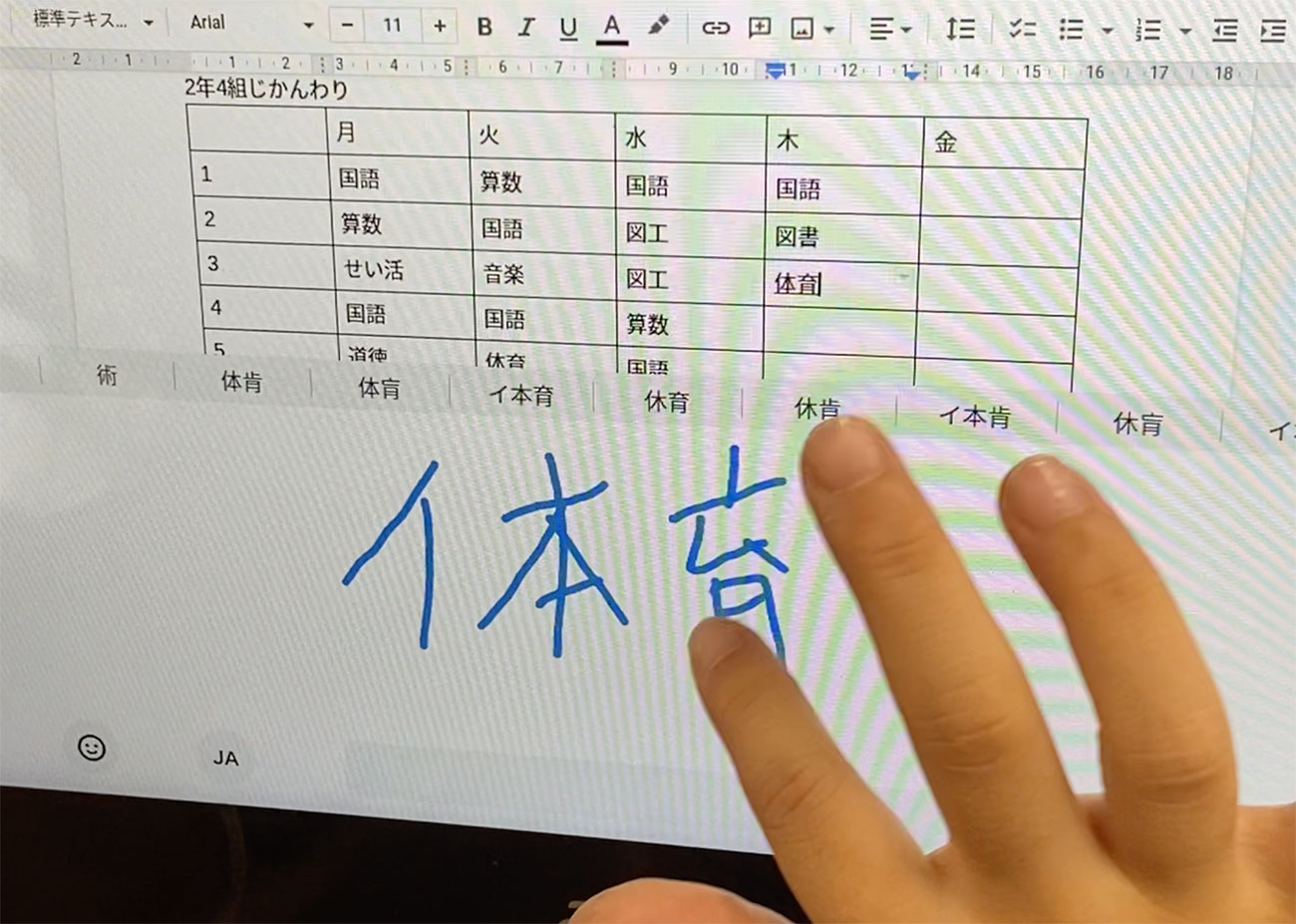
(4)お絵描き
時間割ができたら描画キャンバスで好きな絵を描きましょう。デジ絵(第5回参照)の操作は習得済みですね。完成したら「画像として保存」しましょう。
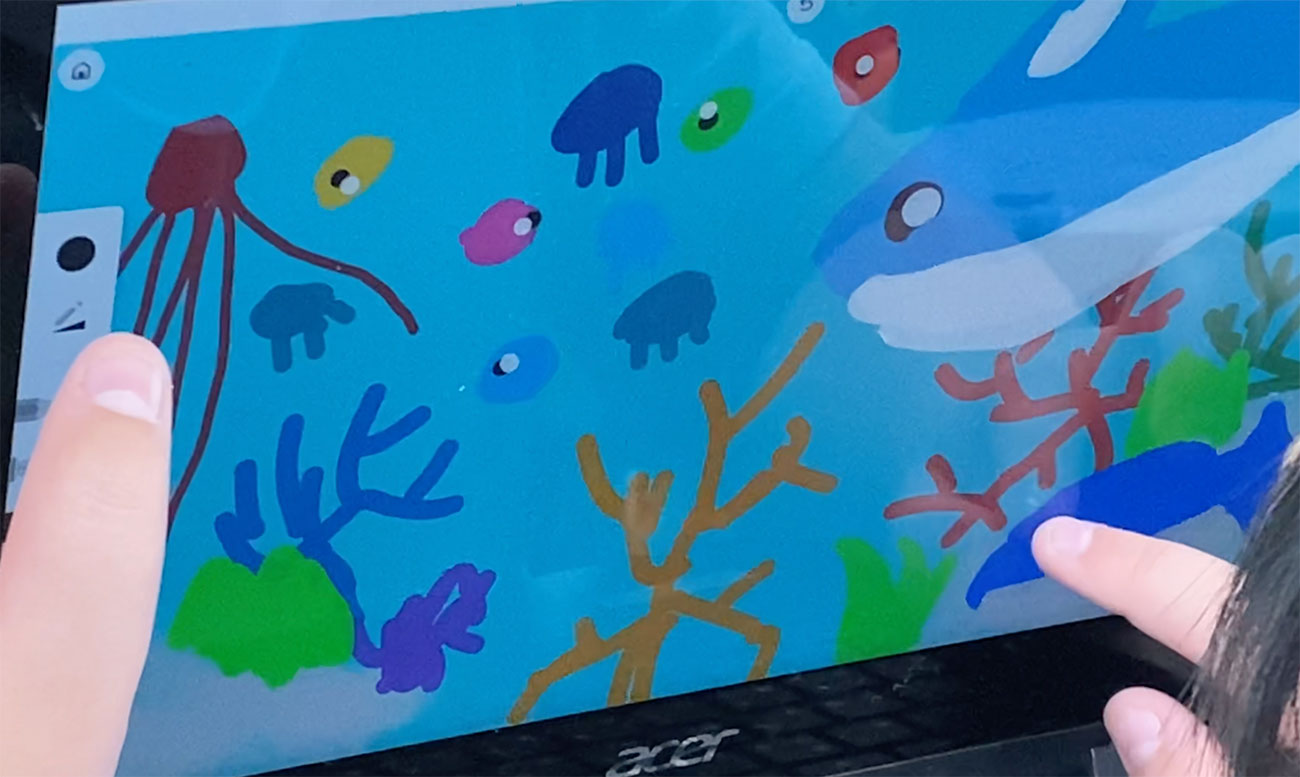

(5)画像挿入
ドキュメントに戻って先ほど保存した画像を挿入しましょう。その際、表の下に改行を入れましょう(Enterキーで改行)。
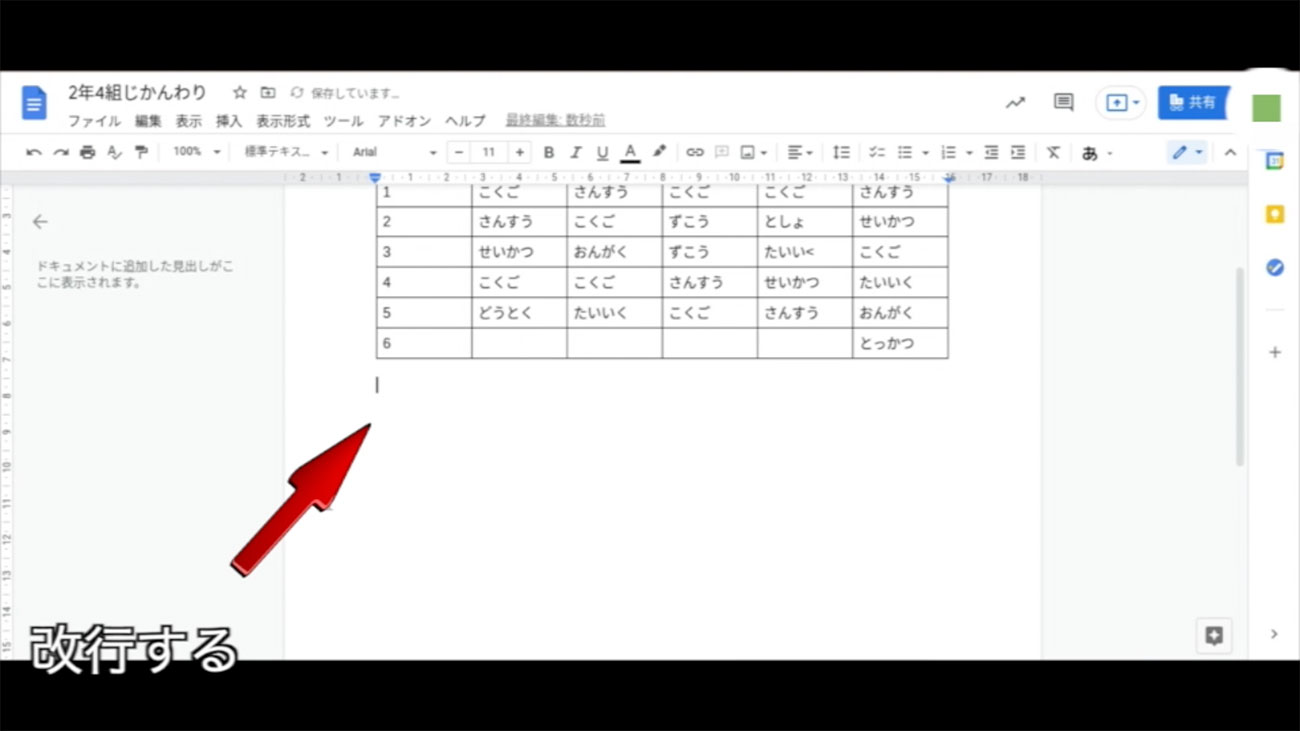
画像の挿入方法
「挿入」→「画像」→「パソコンからアップロード」→「画像を選択」→「開く」と操作し、画像を挿入します。
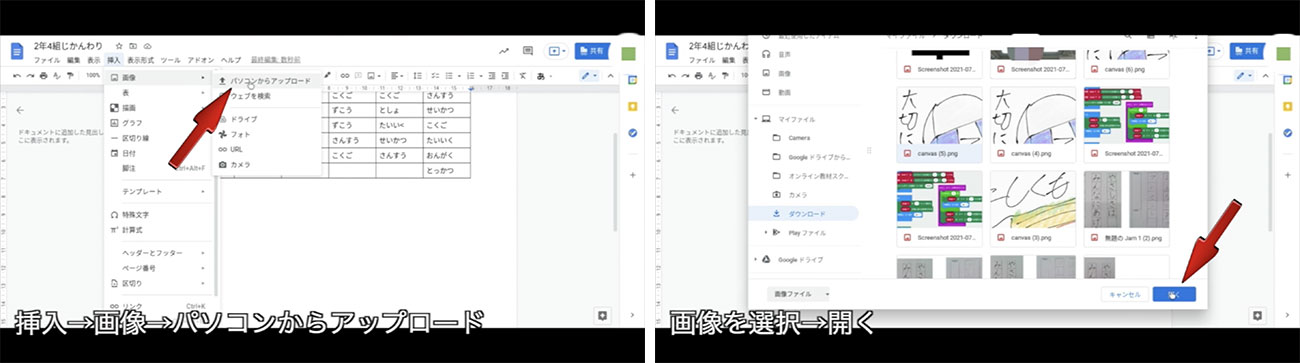
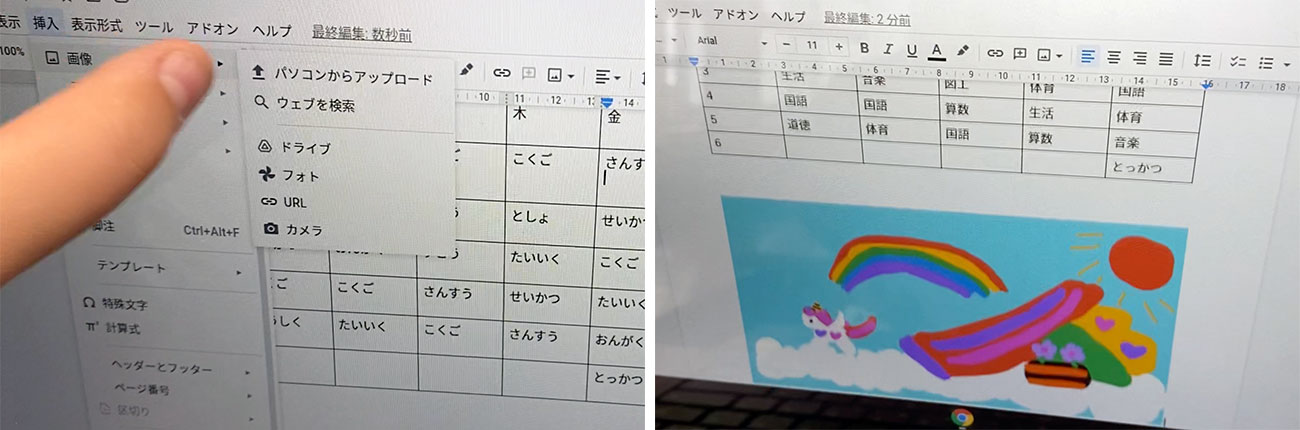
(6)プリントアウト
完成したらプリントアウトして、時間割を実際に使ってみましょう。自分で作ったものなので愛着がわきますね。
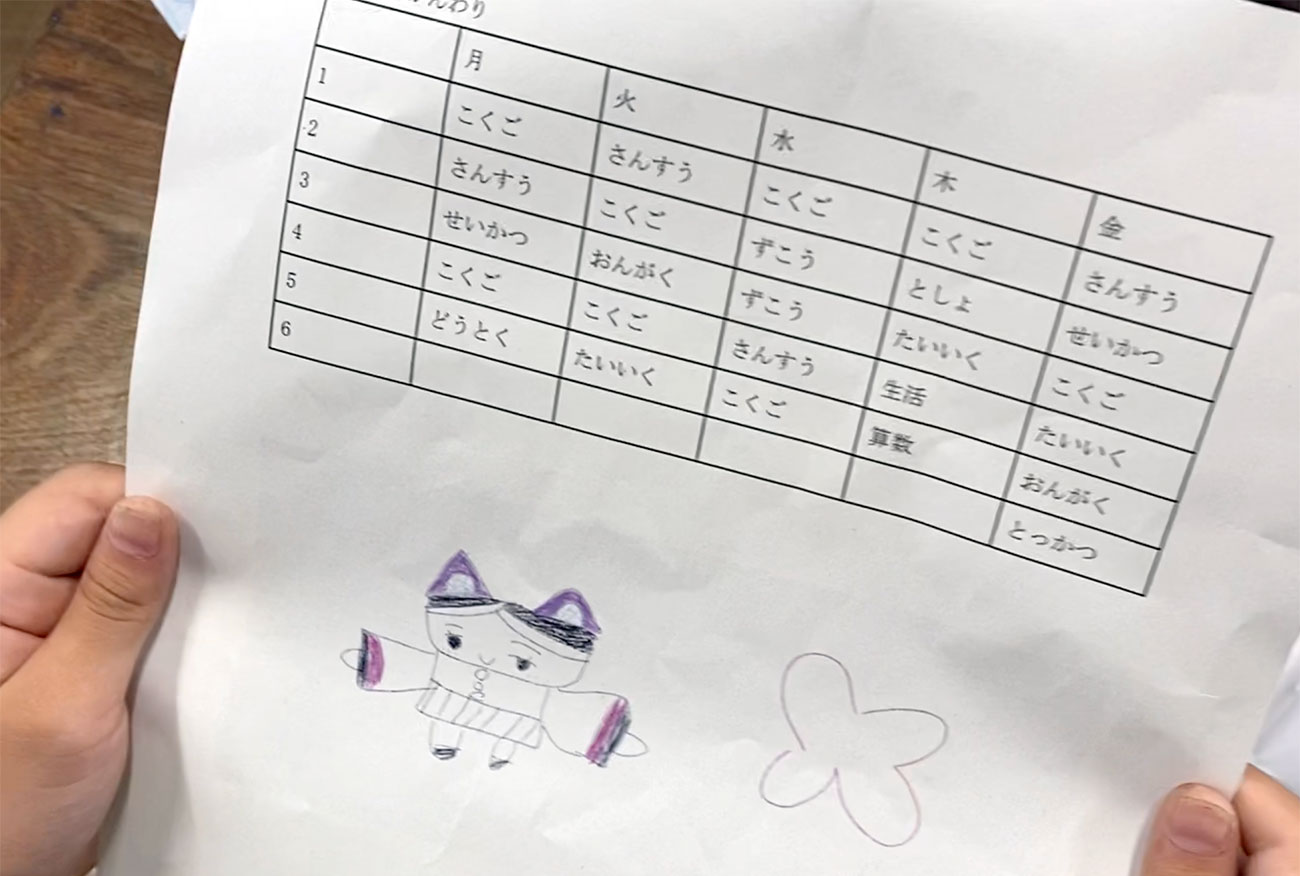

(7)まとめ
以下のことを学習のまとめとして押さえましょう。
- 表と画像の挿入方法
- 時間割や手紙は誰かが作っているということ
- やる前から「難しい・できない」と決めつけないこと
































