低学年では文字入力ができない? タイピング以外の方法で挑戦しよう!
小学校低学年において、「ローマ字を習っていないためタイピングができず、文字入力は難しい」とお困りの先生はいらっしゃいませんか。タイピングとは、皆さんご存じの通りキーボードのキーを打つことでテキストを入力することですよね。最もポピュラーな文字入力の手段ではありますが、果たして文字入力の方法はタイピングだけなのでしょうか?
いいえ、そうではありません。ほかにも文字入力の手段はあります。その内のひとつが「手書き入力」です。手書き入力を使えば指1本で文字を入力できますよ。今回は手書き入力を使った実践を2つご紹介します。
事前設定
Chromebookのシェルフにキーボードのマークがなければ事前設定が必要です。そこまで難しい操作ではないため、子どもたちと一緒にやってもよいですし、難しい場合は教師側で事前に設定しておくのもよいでしょう。
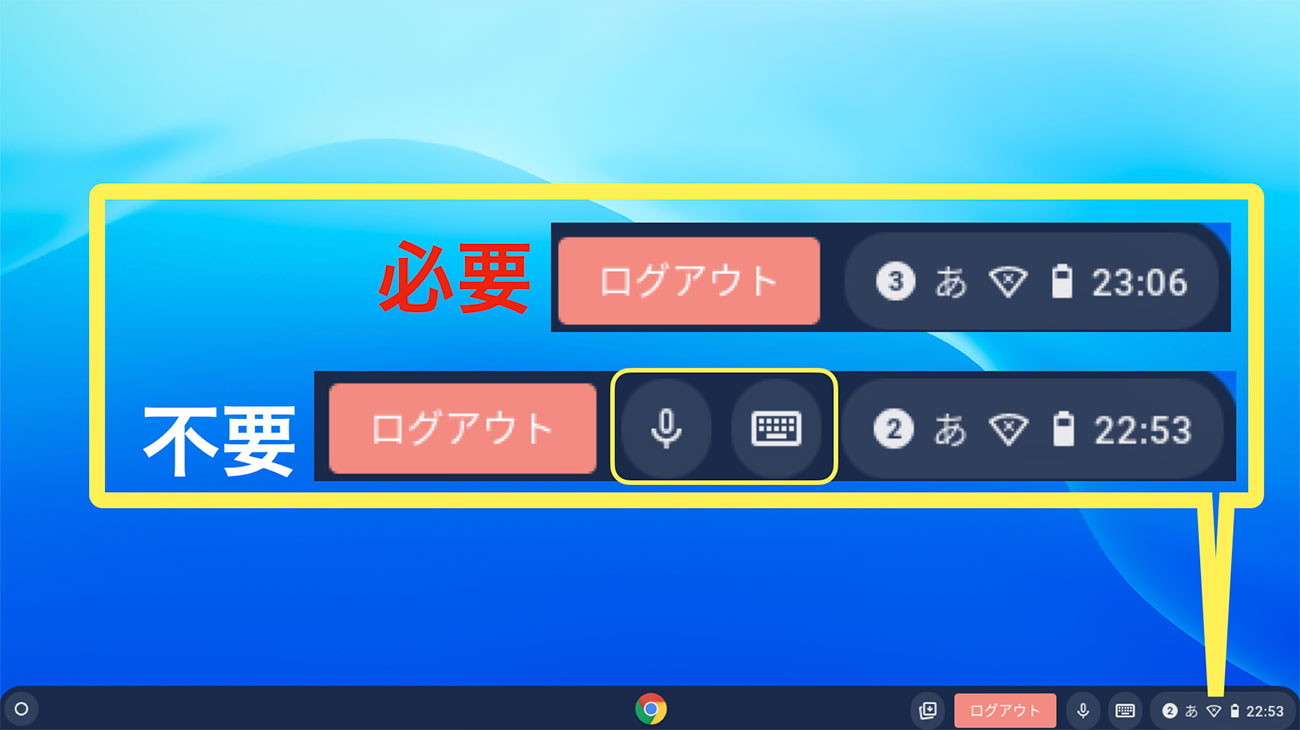
- シェルフの右側にある時刻の部分→設定(歯車のボタン)から設定画面を開く。
- 「詳細設定」→「ユーザー補助機能」
- 「ユーザー補助機能の管理」→「キーボードとテキスト入力」→「画面キーボードを有効にする」をオンにする(ついでに「音声入力を有効にする」もオンにしておくとよい)。
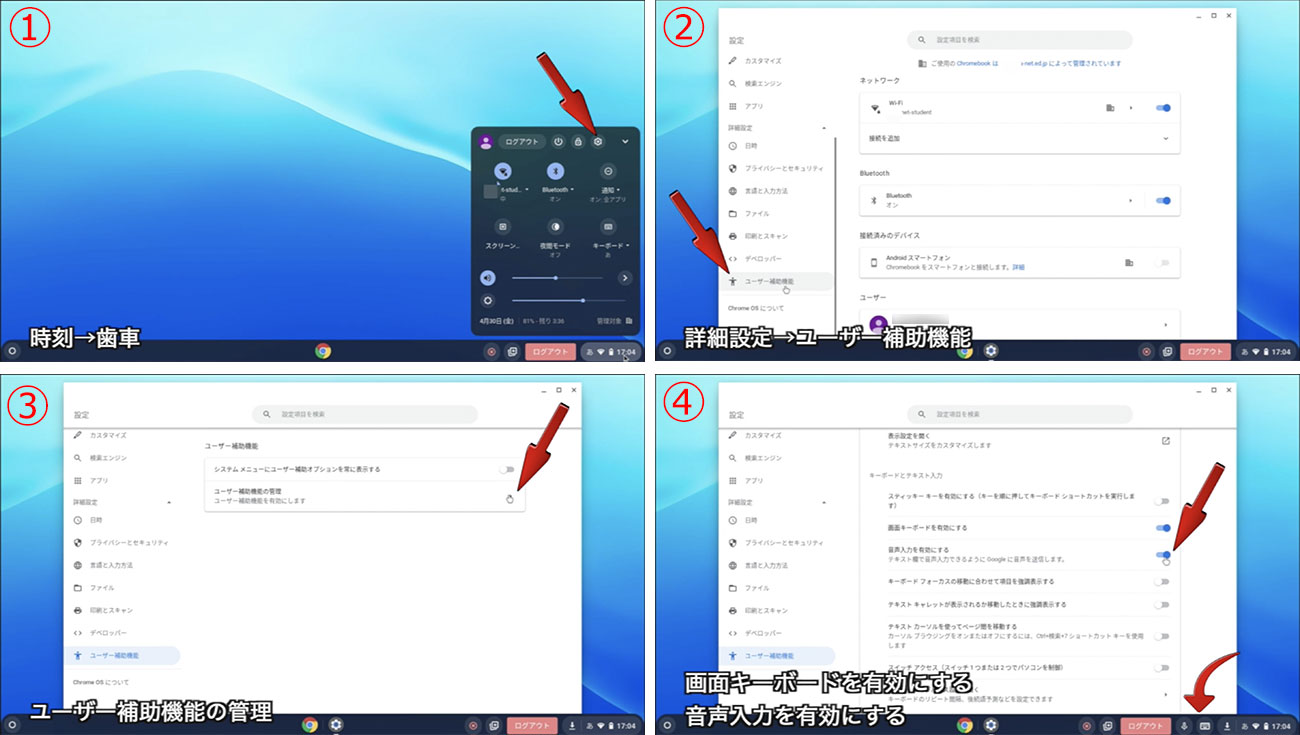
手書き入力の方法(Googleドキュメントの場合)
- Googleのトップ画面からGoogleドキュメントへアクセスする。
- 新しいドキュメント(空白)を作成する。
- シェルフにあるキーボードのボタンから画面キーボードを出す。
- 「手書き入力」を選択する。
- 指で手書きする(※消したいときは「×」を押す)。
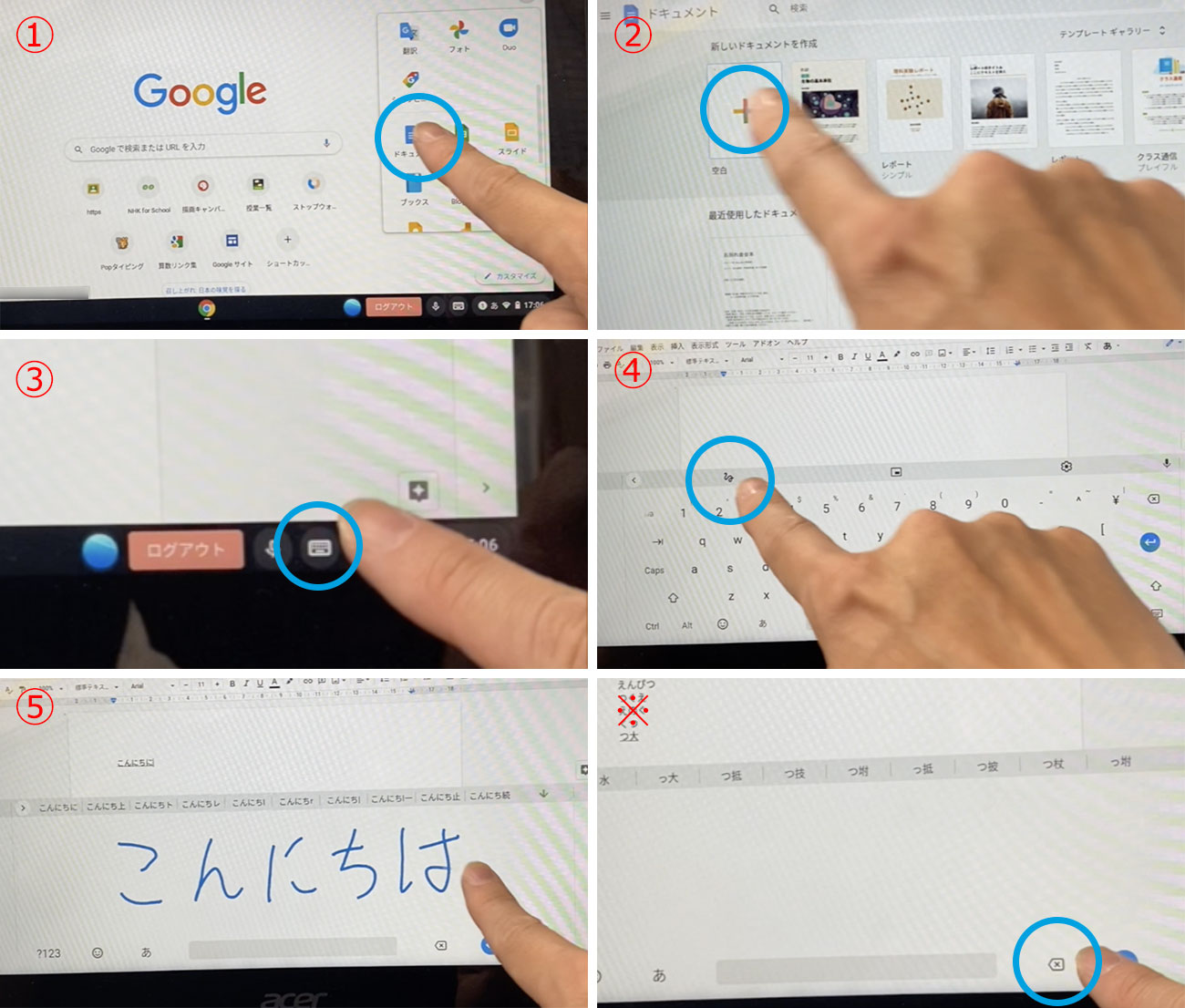
変換候補
手書き入力では、手書きスペースの上段に変換候補が表示されます。ドキュメントに間違った字が入力されている場合は、ここから正しい字を選択することができます。






























