ショートカットキーを使って、作業効率をUPしよう!
Windowsと同じFunctionキー
Chromebook を使い始めた際、「WindowsにあるFunctionキー(F1〜F10)はないの?」と思われた先生も多いかと思います。Chromebook は、検索マークのキーと同時押しすることで、最上段一列がFunctionキーの役割へと変化します。

意外と知らない? 便利な基本操作
ショートカットキーとは異なりますが、以下2つの知っていると便利な基本操作があります。

デリート(右の1文字を消す)
- 検索+Backspace
リンク先を新しいタブで開く(今のページは残し、別タブでリンク先を開く)
- Ctrl+リンクをクリック
絶対に覚えておきたい! ショートカットキー17選
ここからは、知っているのと知らないのでは作業効率が格段に変わる、ショートカットキーを紹介します。よく使うショートカットキーの一覧は以下の通りです。慣れるまで、最初はマスキングテープなどに記入してキーボードに直接貼り付けておくのもおすすめです!

まずはこれを覚えよう! 活用度の高いショートカット
1.選択した内容をクリップボードにコピー
- Ctrl+C
2.クリップボードの内容を貼り付ける(ペースト)
- Ctrl+V
- ※クリップボードの内容をプレーンテキストとして貼り付ける:Shift(↑)+Ctrl+V
3.選択した内容をカット
- Ctrl+X
4.現在のページを再読み込みする(表示がおかしい場合に有効)
- Ctrl+R
5.現在の画面を印刷する
- Ctrl+P
6.前の操作に戻す(間違えた操作をやり直す/過去に戻る)
- Ctrl+Z
- ※前の操作に戻ったものを取り消す(未来に進む):Shift(↑)+Ctrl+Z
覚えていると便利なショートカット
7.開けているファイルを保存する
- Ctrl+S
8.現在開いているWebページをブックマークする
- Ctrl+D
9.ページ上のすべてを選択する(ドラッグで全選択する必要がなくなります)
- Ctrl+A
10.スクリーンショット(全体)
- Ctrl+ウインドウを表示(F5)
- ※スクリーンショット(一部):Shift(↑)+Ctrl+ウインドウを表示(F5)
11.Google ドライブ内のファイルを開く
- Ctrl+O
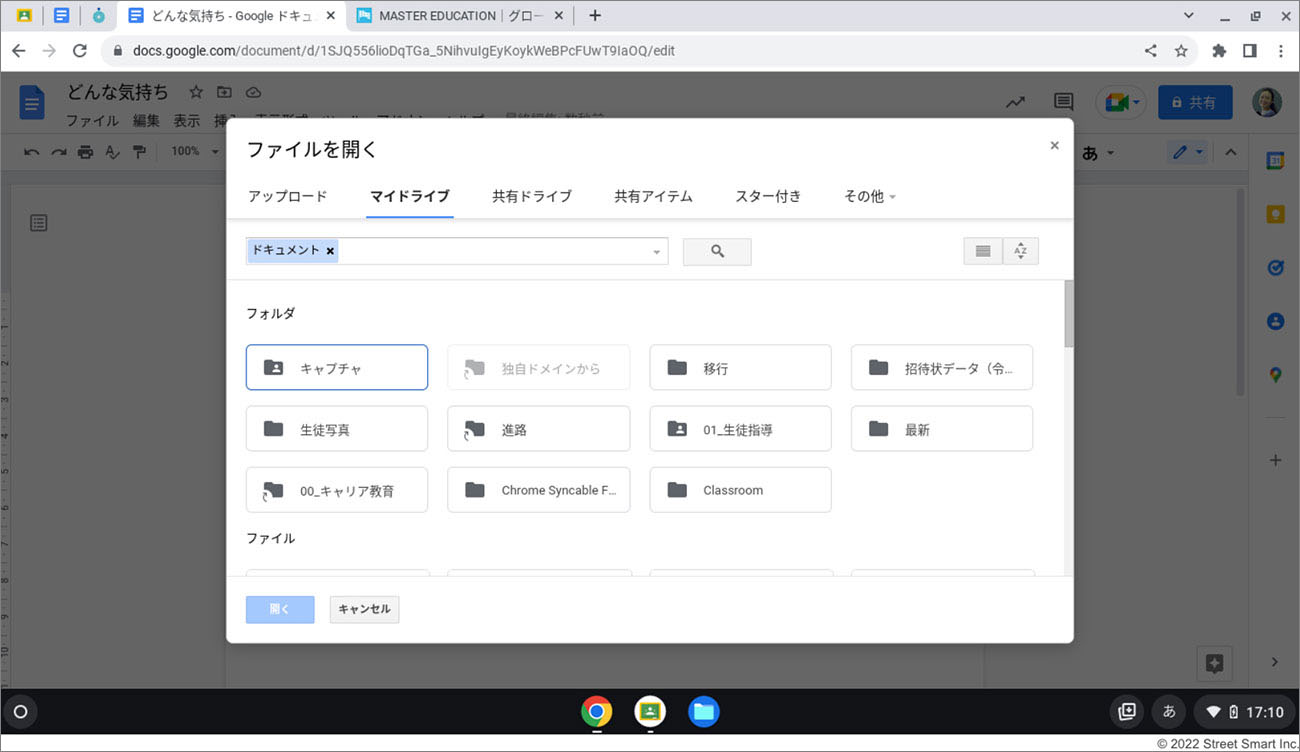
- ※Chromebook のファイルアプリを起動する:Shift(↑)+Alt+M
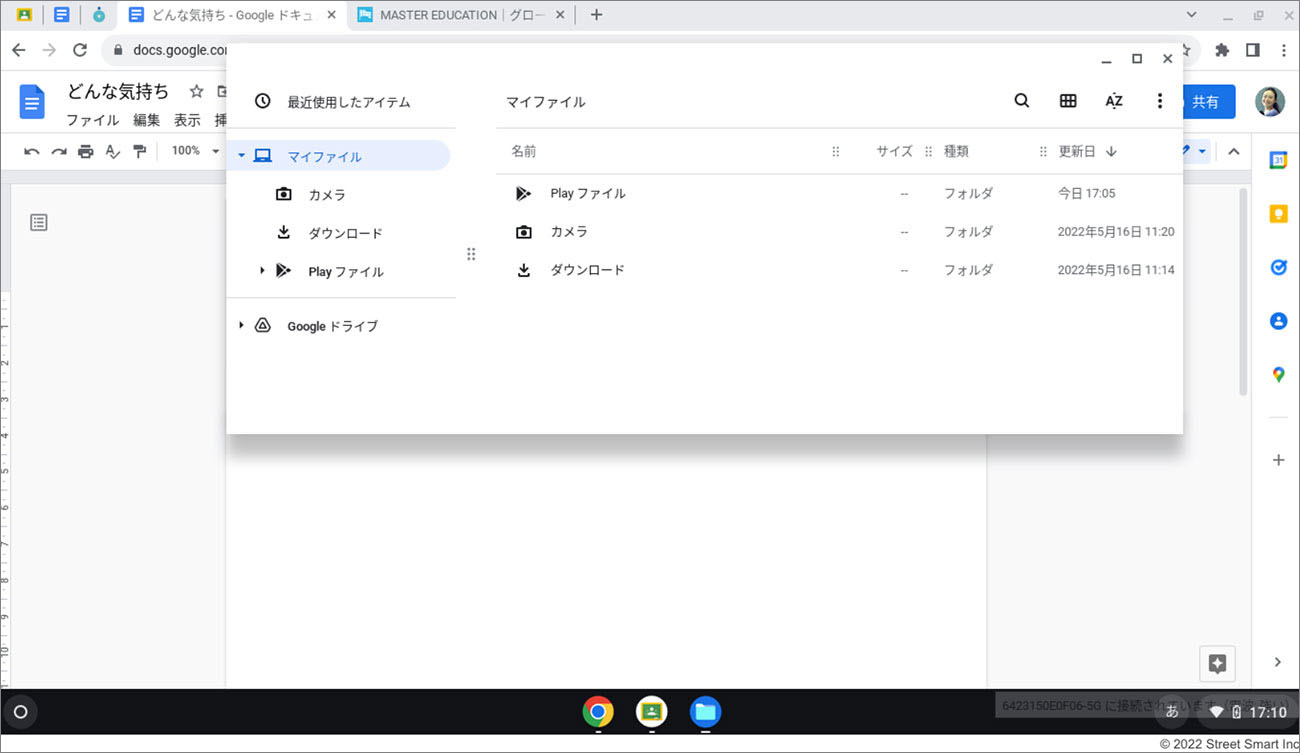
12.アドレスバーを選択する(表示している画面のURLをコピーしたい際に簡単に選択できます)
- Ctrl+L
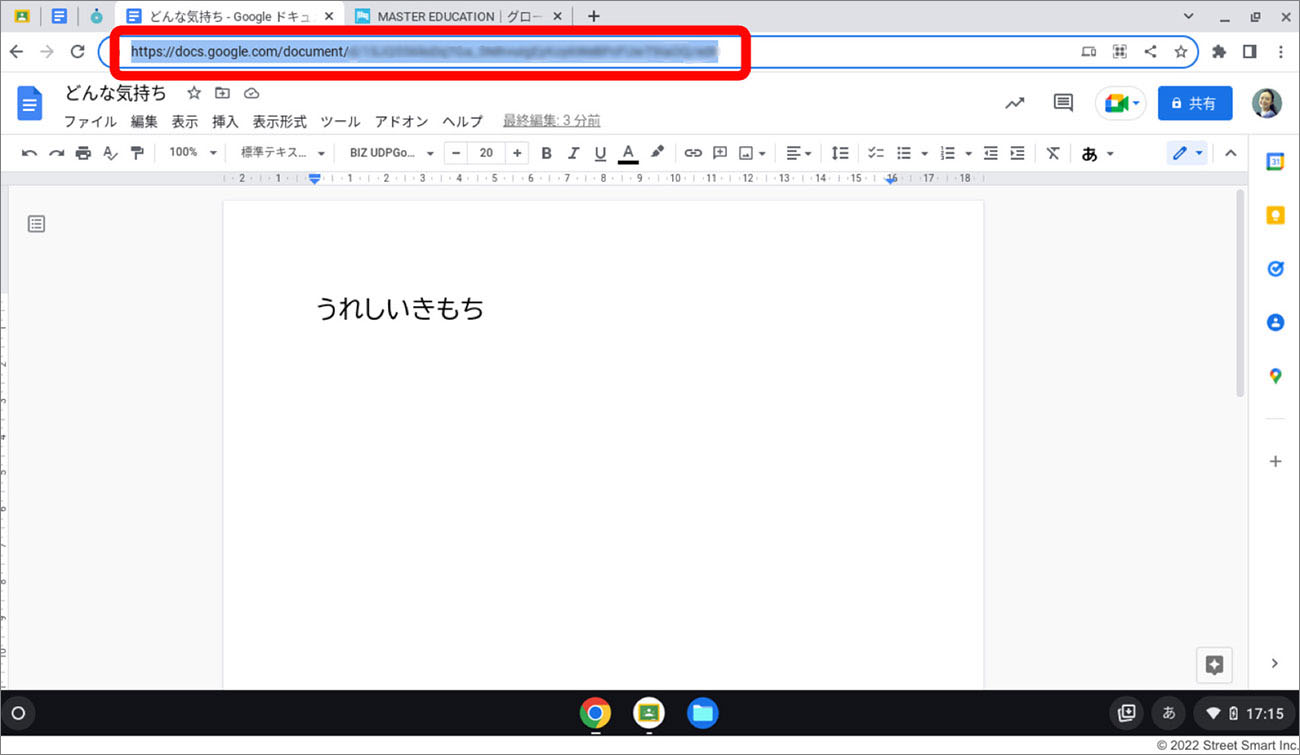
ウインドウやタブ関連のショートカット
13.新しいウインドウを開く
- Ctrl+N
14.新しいタブを開く(今のページは残しつつ Google 検索画面を開く)
- Ctrl+T
- ※最後に閉じたウインドウ・タブを開く(間違って閉じてしまった際に便利):Shift(↑)+Ctrl+T
15.現在のタブを閉じる(今のページをワンタッチで閉じる)
- Ctrl+W
16.現在のページ内を検索する(開いてるページ内の特定のワードを検索)
- Ctrl+F
17.ウインドウ内の次のタブに移動する(開いてる右隣のタブへ移動)
- Ctrl+Tab
- ※ウインドウ内の左隣のタブへ移動:Shift(↑)+Ctrl+Tab
忘れた際はショートカット一覧を表示させて確認!
ショートカットキーを忘れてしまった際は「Ctrl+Alt+?」でショートカット一覧を表示できます。ぜひお試しください。




























